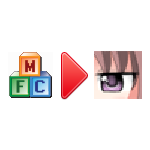ウディタユーザーには馴染み深い、パーツ画像を合成してキャラチップ画像を作成できる「グラフィック合成器」から、ぴぽやが支援サイト向けの限定素材としても使用している「キャラクターなんとかJ」への設定やパーツ画像の移植手順を説明した記事になります。
目次
グラフィック合成器とは
「グラフィック合成機」はイウディタ(WOLFRPGエディター)に付属しているパーツ画像を合成してキャラチップ画像を作成できるアプリです。
作成したキャラチップ画像はウディタ以外でも利用可能です。
自作したパーツ画像を組み込むこともでき、ウディタの公式サイトの「画像・音声素材データ集」にはグラフィック合成器用のデフォルトとは別のタッチのキャラクターのパーツ画像などもいくつか公開されています。
ダウンロードはウディタの公式サイトのウディタのダウンロードページにある「WOLFRPGエディター本体のダウンロード」か「付属ツールのダウンロード」から可能です。
他詳しくはこちらの記事をご確認ください。
ウディタ グラフィック合成器用素材まとめ : ぴぽや
グラフィック合成器を使ってみよう – はじめてのウディタ 挫折して再び Wiki*
キャラクターなんとかJとは
立ち絵素材のパーツ合成アプリとしても有名なキャラクターなんとか機の派生アプリで、キャラクターなんとか機のパーツ画像をインポートして使用することもできます。
Javaで動作するため、Windows以外でMacやUNIXでも使用することができます。
あらかじめJavaをインストールしておく必要があります。
元々は立ち絵素材用で作られていますが、パーツ画像を合成して新たな画像素材を作れるものですので、キャラチップ素材の作成にも問題なく使用できます。
キャラチップ素材での利用についてはこちらでご確認いただけます。
ぴぽや32×32キャラチップ素材 キャラクターなんとかJ対応版 – ぴぽやblog
ダウンロードはオープンソースの開発公開が行われているOSDNのキャラクターなんとかJのプロジェクトページから可能です。
他詳しくはこちらの記事をご確認ください。
キャラクターなんとかJの使い方(ぴぽやフレンズ素材向け) – ぴぽや倉庫
グラフィック合成器とキャラクターなんとかJの比較
| グラフィック合成器 | キャラクターなんとかJ | |
|---|---|---|
| 対応OS | Windows | Windows,Mac,UNIX |
| 必要環境 | なし | JAVA |
| 画像セット数 | 上限なし | 上限なし |
| 作成画像サイズ | 制限なし | 制限なし |
| パーツ種(カテゴリ)数 | 18種 | 制限なし |
| プリセット機能 | なし | あり |
| お気に入り機能 | なし | あり |
| グリッド表示 | なし | あり |
| 色調整機能 | あり | あり |
| 透明度調整 | なし | あり |
| ランダム機能 | あり | あり |
| パーツ順序の一時変更機能 | なし | あり 0.999-betaより |
| 同一カテゴリ内での複数パーツ選択 | なし | あり |
| 画像分割機能 | あり | なし |
| 画像反転機能 | なし | あり(画像全体) |
| 出力画像形式 | PNG | PNG,JPEG,BMP 0.999-betaよりPSD,ZIP |
| クリップボード転送機能 | なし | あり |
| インポート機能 | 手動でフォルダコピー | あり |
| エクスポート機能 | 手動でフォルダコピー | あり |
| パーツ合成設定編集 | テキストエディタで編集 | アプリ内画面で編集 |
キャラクターなんとかJの利点は多くあるのですが、作成する側としてはパーツ種(カテゴリ)が制限なく作れることで大きいです。
使用する側の利点は「お気に入り機能」が一番だと思います。
パーツを組み合わせて作ったキャラクターをお気に入りとしてアプリ上で保存しておけるので、いつでもそのキャラクターをベースに別のキャラクターを作成することができます。
キャラクターのバリエーションを増やす上での色調整機能も多機能で様々な方法でパーツの色を調整することができます。透明度も調整可能です。
あとはベースのキャラチップ画像を作成してから、さらに画像編集アプリで細かい調整をしたい場合に、パーツ画像をレイヤーわけしたPSDファイルでの保存機能がとても便利です。これは現在のβ版で追加された機能になりますので、ご注意ください。
その他、高機能なキャラクターなんとかJの優位性伝わったでしょうか?
グラフィック合成器からパーツ画像をキャラタクーなんとかJへの移植する手順
前置きが長くなりましたが、いよいよ本題です。
グラフィック合成器からキャラクターなんとかJへと乗り換える場合に、グラフィック合成器で使っていたパーツ画像が使えなくなるのは非常にもったいないです。
グラフィック合成器で使っていたパーツ画像をキャラクターなんとかJでも使えるようにする方法は、若干手間がかかる部分もありますが画像編集などすることなく移植可能です。
まずは前提条件として、 使用していたグラフィック合成器のパーツ画像があり、キャラクターなんとかJをダウンロードして任意の場所にインストールしてください。作業用にデスクトップに置いて、あとで違う場所に移動させても問題ありません。
キャラクターなんとかJを動作させるのにJAVAが必要ですので、ご自分の環境にJAVAがインストールされていない場合は、キャラクターなんとかJのページを参考にJAVAをインストールしておきます。
STEP1 パーツ画像フォルダのコピー
グラフィック合成器にしろキャラクターなんとかJにしろ画像パーツのファイルはパーツカテゴリ(髪、体、服、帽子など)ごとにフォルダ分けで管理されているので、まずは単純にはフォルダを一式コピーするだけです。
グラフィック合成器のフォルダにある「Graphics」フォルダに画像パーツのファイルが入っています。
その中から移植したいキャラ画像セットのフォルダを選択し、キャラクターなんとかJのファルダにコピーします。
次にキャラクターなんとかJを起動します。
目がアップになっているアイコンですね。
はじめて起動する場合にはこのようなウィンドウが表示されるので、フォルダはキャラクターなんとかJのフォルダを指定して選択します。
何もパーツ画像がない状態のキャラクターなんとかJの画面が表示されます。
フォルダには「デフォルト(v3)」というフォルダが作成されています。
これが今キャラクターなんとかJで開かれているキャラクター画像のデータになっています。
このフォルダはグラフィック合成器から移植したデータのキャラクターなんとかJ用にする設定が終わるまで必要なので、消さないでください。
STEP2 プロファイルの作成・編集
ここから少し面倒になるのですが、キャラクターなんとかJではまずキャラクター画像セットの設定ファイルとなるプロファイルを作成してから、パーツ画像を追加していくという使用方法になるため、すでにあるパーツ画像のフォルダをコピーしてもそのまま読み込むことはできません。
キャラクター画像セットの設定ファイル を作成する必要があります。
空の状態で設定ファイルを作成できると楽なのですが、普通に新規でプロファイルを作成すると不要なフォルダが自動生成されてしまうので、少しズルをします。
先程作成された「デフォルト(v3)」フォルダの中から、「character.xml」というファイルを、グラフィク合成器から持ってきた「デフォルト規格」フォルダの中にコピーします。
キャラクターなんとかJの画面に戻り、「ファイル>プロファイルを開く」を実行します。
プロファイルの選択画面に「デフォルト(v3)」という名前が2つ並んでいますが、上の太字になっているのが現在開かれているもので、下にあるのがズルをしてコピーしたものです。
下の「デフォルト(v3)」を選択して、右の「修正」ボタンを押します。
プロファイルの編集画面になるので、プロファイルをグラフィック合成器から持ってきたキャラクター画像セットの内容に合うよう変更していきます。
ここからグラフィック合成器用の設定ファイルを参照しながら作業する必要があるので、「デフォルト規格」フォルダにある「Setting.txt」ファイルをメモ帳ならテキストエディタで開いておきます。
このような内容が書かれています。
プロファイルの編集に戻り、まずは「基本」タブの情報を変更していきます。
- ID は他と識別できるようなものを半角英数字で入力します。
- Rev はバージョン管理用のもので、半角英数字で入力します。ただしプロファイルを編集するたびに自動でも設定されるので、キャラクターなんとかJまかせにしてもOKです。
- 名前 は日本語で入力可能です。
- キャンバスの幅 はメモ帳で開いたグラフィック合成器の設定ファイルを見て、「# 画像の基本サイズの指定」の値を入力します。
- 作者,説明 は特に入力しなくても大丈夫です。
次に「レイヤー」タブを選択します。
現在の設定は不要なので、すべて削除します。
少し面倒ですが、一つ一つ選択して右の「削除」ボタンで削除していきます。
一旦「カテゴリ」タブを選択して、「カテゴリ」の編集を行います。
カテゴリは現在の設定をグラフィック合成器用の設定ファイルの「# フォルダ設定」の内容を見ながら、カテゴリ名を変更していきます。
「装飾」カテゴリはグラフィック合成器だと2つありますが、キャラクターなんとかJでは「複数選択可」のチェックをしておけば1つで大丈夫です。
このカテゴリの並びがキャラクターなんとかJでキャラクターを作成する際のメイン画面でのカテゴリの表示順になるので、並びを変えたい場合はカテゴリを選択して右側の「上へ」「下へ」ボタンを押して変更します。
「レイヤー」タブに戻り、レイヤーを追加していきます。
右側の「追加」ボタンを押します。
ここはグラフィック合成器のパーツ画像の仕様をきちんと把握していないと難しい部分もあるので、こちらの画像の通りに設定してください。
- レイヤー名 はレイヤーを識別できる名前を入力します。
- カテゴリ はレイヤーが属するカテゴリを選択します。ひとつのカテゴリに複数のレイヤーを設定できるので、グラフィック合成器でいう($付き)の背面表示画像の処理を行うのに使用します。
- カラーグループ は色調整を行う際に別々のレイヤーを同じカラーグループに設定することにより、一括して色調整を行うことができます。
- 重ね順 はレイヤーの重ね順です。0以上の数値を入力していきますが、0から順番にする必要はありません。3.14など小数点単位での指定も可能です。
- カラーモデル は色調整を行う際の調整基準になります。HSB(色相・彩度・明度)よりもHSY(色相・彩度・輝度)の方が調整しやすいです。
- フォルダ はパーツ画像ファイルが格納されているフォルダを入力します。存在していないフォルダは自動で作成されます。
最後に「カラーグループ」を編集します。
今回は「髪」と「頭追加」の分があればいいと思うので、このようにします。
「レイヤー」に戻って、「頭」と「追加」と「頭追加」と「頭追加$」にカラーグループを設定します。
以上で設定完了です。
「プリセット」と「お勧めリンク」は今回は特に必要ないので、設定しません。
「更新」ボタンを押して、プロファイルの編集を確定します。
プロファイルの選択画面に戻るので、編集したプロファイルを選択し、ダブルクリックか下の「プロファイルを開く」ボタンを押します。
新たにキャラクターなんとかJの画面が開き、設定したプロファイルが読み込まれグラフィック合成器から持ってきたパーツ画像が選択できるようになりました。
画像が小さい場合は下のズームで調整しましょう。
STEP3 背面表示パーツ画像をフォルダ移動
基本的な移植は完了しましたが、まだグラフィック合成器の仕様をキャラクターなんとかJの仕様に合わせるための作業があります。
グラフィック合成器ではファイル名に「$」が付いている画像はメインの画像の背面に表示する画像として、自動的にメイン画像と「$」付き画像が読み込まれますが、キャラクターなんとかJでは同じようには動作しません。
キャラクターなんとかJで同じような動作にするためにはメイン画像と背面画像でフォルダを分けてファイル名を同じにする必要があります。
今回はわかりやすくするため、さきほどのプロファイルの編集で「$」付きのフォルダを作ったので、「$」付きの背面画像はそのフォルダに移動させます。
一旦、キャラクターなんとかJを終了させておきます。
ついでに「デフォルト(v3)」フォルダのデータはもう不要なので削除します。
まずは「頭」フォルダに入っている「$」付きファイルを選択し、「頭$」フォルダに移動させます。
「*$.png」などで検索すれば簡単にピックアップできます。
「頭$」フォルダはこのようになりました。
次は「頭追加」フォルダに入っている「$」付きファイルを選択し、「頭追加$」フォルダに移動させます。
「頭追加$」フォルダはこのようになりました。
あとはリネームソフトなどを使って、ファイル名の「$」を削除します。
私が使っているFlexible Renamerというリネームソフトだと、「末尾からn文字目よりn文字を削除」というリネーム機能があるので、「位置を0、値を1」と設定しリネームすることで、ファイル名の「$」を消すことができました。
これで構造上は移植が完了しましたので、キャラクターなんとかJを起動して確認します。
STEP4 画像ファイルの再保存
パーツ画像によってはこちらの画像のように透過色が有効にならないものがあります。
こういった場合はそのパーツ画像を画像編集アプリで再保存します。
ただ、 画像編集アプリによっては同じ様に透過が有効にならない場合があるので、 画像編集アプリで背景を透過させて再保存するか、こちらのオンラインイメージ最適化ツールを利用すれば問題ない画像にできます。
これでようやく移植が完了です! お疲れさまでした。
キャラクターなんとかJの簡単な使い方
キャラクターなんとかJの使い方を少しだけ説明します。
詳しくはこちらを参考にしてください。
キャラクターなんとかJの使い方(ぴぽやフレンズ素材向け) – ぴぽや倉庫
まずは背景色の変更、右上のアイコンから背景の設定画面が表示されます。
次にお気に入り登録とお気に入りの呼び出し。
右上のアイコンと上部メニューのお気に入りから行えます。
作成したキャラクター画像の保存は右上のアイコンか、上部メニューのファイルから行えます。
最後に
グラフィック合成器からキャラクターなんとかJへの移植うまくいったでしょうか?
なかなか込み入った作業もあって面倒でもあるんですが、高機能なキャラクターなんとかJでのキャラチップ作成は、お気に入り機能などもありだいぶ楽になるのでぜひご活用ください。
今回はグラフィック合成器をダウンロードしてデフォルト状態のパーツ画像を移植しましたが、ご自分で作ったパーツ画像や配布されているパーツ画像を追加する場合には、プロファイルの修正が必要になるものもあると思います。
プロファイルの編集は慣れるまで戸惑いますが、作れるキャラクターのバリエーションが広がりますので、頑張ってください。
改めてになりますが、ぴぽやで配布しているキャラクターなんとかJ用のキャラチップデータもありますので、参考にしてみてください。
また、ネット上にはキャラクターなんとかJに対応した立ち絵パーツ画像などもありますので、こちらも探して活用してみるとよいかと思います。
今回の記事が皆さんのゲーム制作などにお役立ていただければ幸いです。