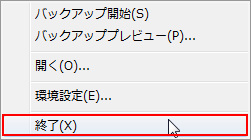パソコンなどでの創作活動の大きな利点として、バックアップを取っておけるというものがあります。
万が一に備えてバックアップを取っておくというのはとても重要なことです。
ウディタでのゲーム制作においても同じで、せっかく一生懸命に作っていたゲームの作業内容がある日突然に失くなってしまったら、再び制作する気もなかなか起きなくなってしまいますが、バックアップがあり少し後退するくらいならばまだなんとか復活させられる希望がでてきます。
またウディタでは、マップエディタには「やり直し」機能(アンドゥボタン)があり、コモンイベントエディタには「一つ元に戻す」機能があるものの、マップイベントのイベントエディタやデータベースエディタには「やり直し」機能はなく、間違ってデータを消してそのまま保存してしまったらもとに戻すのが難しい場合があり、緊張感のある作業を強いられます。
そんなウディタでのゲーム制作への備えとして、制作環境のバックアップについて紹介していきます。
目次
ウディタの自動バックアップ機能について
ウディタの自動バックアップ機能はEditor.exe起動時に、DataフォルダにあるBasicDataフォルダ内のdatファイルのみを自動でバックアップする機能です。
詳しくはこちらの記事をご覧ください。
あくまで起動時のみバックアップが作成されるものなので、起動してから長時間作業している間はバックアップはとられず、また一部のファイルのみが対象なので、心許ないところがあります。
それでも備えておいて損はありませんので、これから紹介する外部サービス・ソフトのバックアップ機能と併用しておくとより安心です。
作業時のバックアップに無料バックアップソフトを使う
自動バックアップと履歴保存ができるバックアップソフトを使用して、ウディタでの作業時のデータを守っていきます。
こちらを使用することで、データベース、マップイベント編集時に間違えて編集内容を削除や上書きしてしまった場合のトラブルに備えることが出来ます。
BunBackup
無料で公開されているBunBackupを使用して、ウディタの制作環境からDataフォルダのみを自動バックアップと履歴保存できるように設定していきます。
まずは、BunBackupをダウンロードしてインストールしましょう。
ご自分のPCにあわせて、32bit版か64bit版をダウンロードしてください。
BunBackupPackの方はリンク先の記事中に詳細が書いてありますのでお好みで。今回の内容には影響しません。
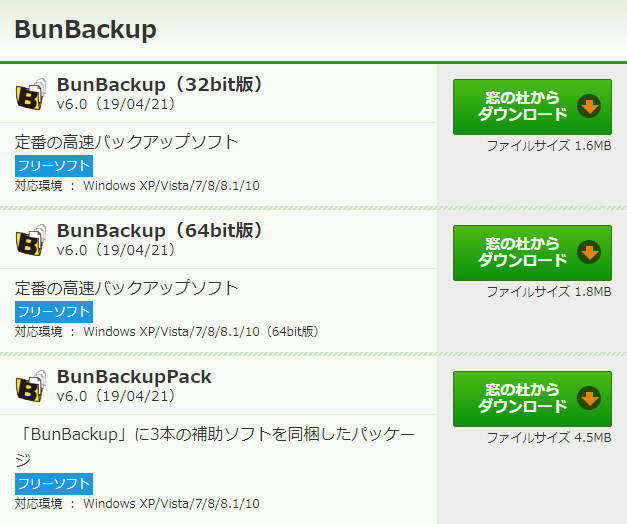
BunBackupは常駐型のアプリですが、ウディタで作業するときだけ一緒に起動させてウディタでの作業が終わったら終了させるという使い方で良いかと思います。
バックアップの基本設定
インストールが完了すると、「新規作成ウィザード」が実行されると思うので、それに従って設定を行っていきます。
もし「新規作成ウィザード」が実行されていない場合は、BunBackupのメニューから「ファイル」>「新規作成ウィザード」で実行してください。
「バックアップするものをチェックしてください」の部分のチェックはすべて外します。
「上記以外のフォルダをバックアップする~」の部分で「追加ボタン」を押してウディタの作業環境の「Data」フォルダを指定します。エクスプローラーからフォルダアイコンをドラッグ&ドロップでリストに追加することも出来ます。
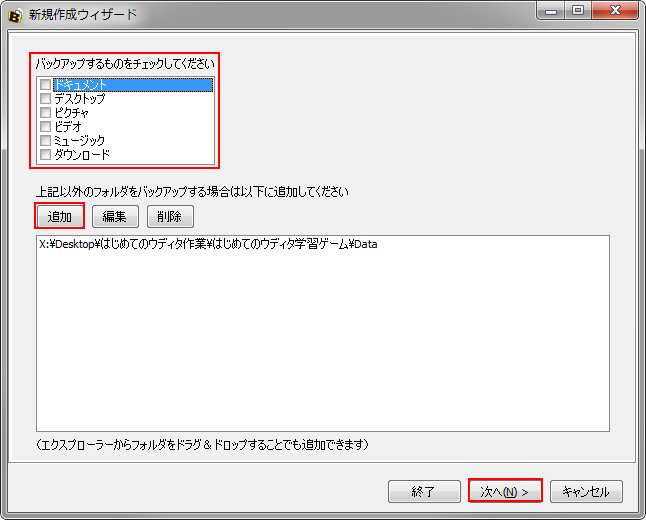
「バックアップ先フォルダ」を指定します。
右側のボタンから選択することも出来ます。また、ここでもドラッグ&ドロップで指定可能です。
本来は作業しているドライブと別のドライブにした方がいいですが、通常作業時のバックアップなので、アクセスしやすい場所で構いません。
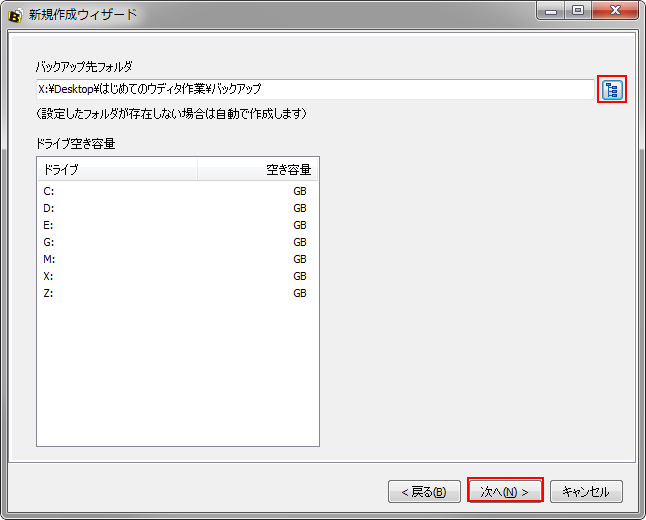
簡易チェックはお好みで、バックアップ元のファイルサイズとバックアップ先の空き容量などを調べてくれます。
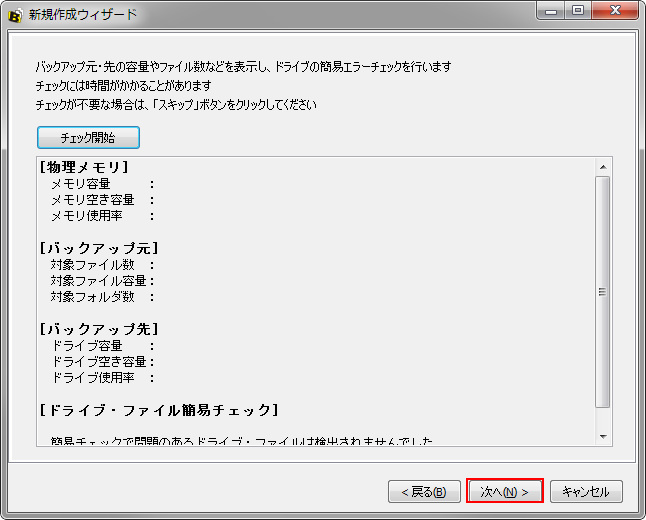
このバックアップ設定を保存する場所とファイル名を指定します。
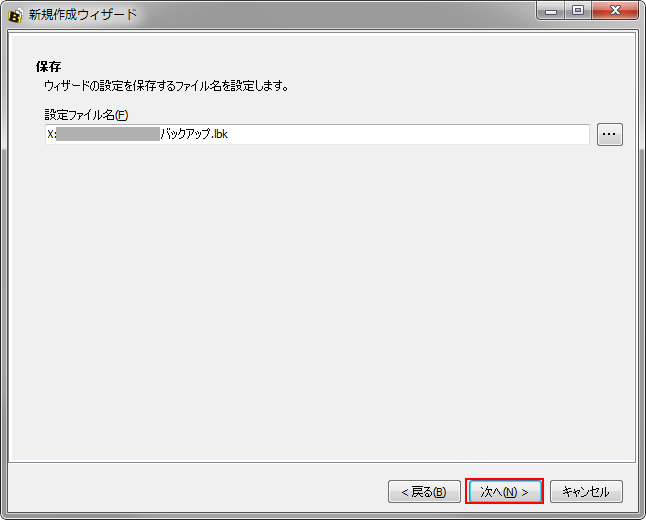
これでバックアップの基本設定は完了です。
一旦ここでバックアップが実行されます。
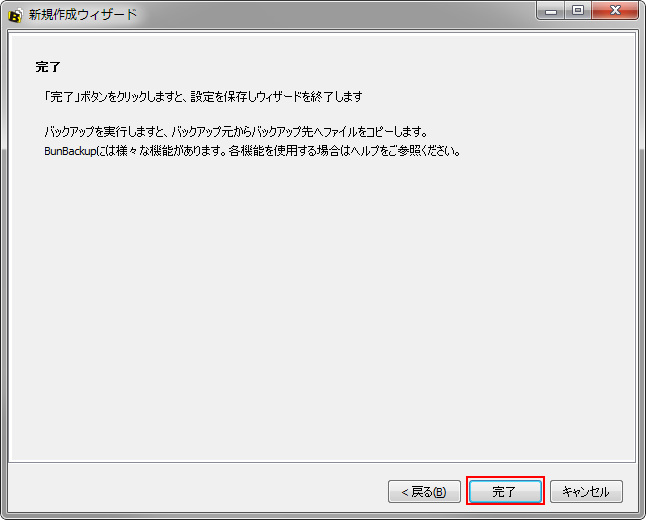
こちらがBunBackupのメイン画面です。
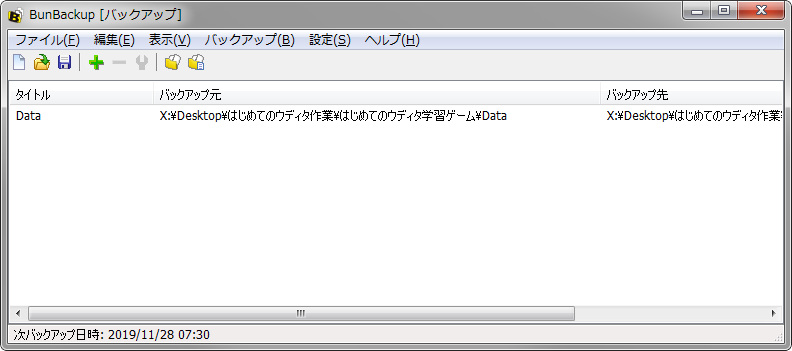
もし表示されない場合はタスクトレイにアイコンがあると思いますので、ダブルクリックしてメイン画面を表示させてください。

自動バックアップの設定
BunBackupのメイン画面から「設定」>「機能表示設定」を実行します。
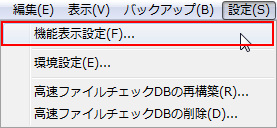
BunBackupでは使用したい機能だけを操作メニューなどに表示させられるようになっています。
今回はこちらの3つをチェックしておきます。他はお好みでチェックして「OKボタン」を押します。
- 「自動バックアップ」 定期的にファイルを保存する設定。
- 「世代管理」 履歴保存するための設定。
- 「除外フォルダ」 バックアップ元にあるフォルダの中で一部のフォルダをバックアップの対象外とする設定。
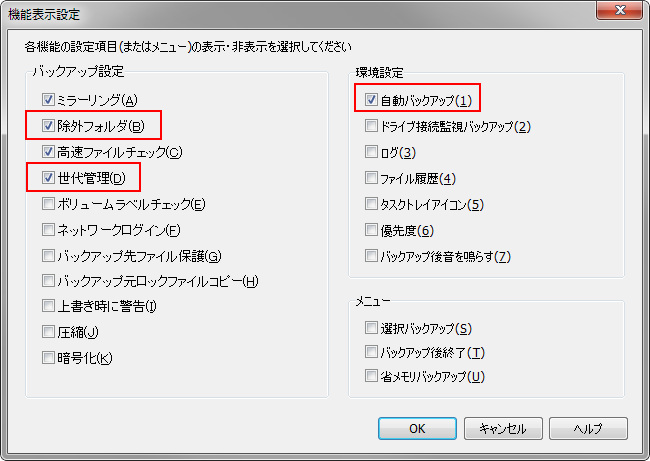
「設定」>「環境設定」を実行し、「自動バックアップ」の設定を行います。
「自動バックアップする」をチェックし、「間隔」を分ごとにします、何分にするかはお好みですが、もしウディタの作業でミスして作業が戻る場合に許容できる時間を指定します。3~10分ぐらいかなと。
ファイルの更新がなければバックアップによるファイルコピーは行われませんので、PCの処理負荷もそれほど気にする必要はないと思います。
「OKボタン」を押して「自動バックアップ」の設定を完了します。
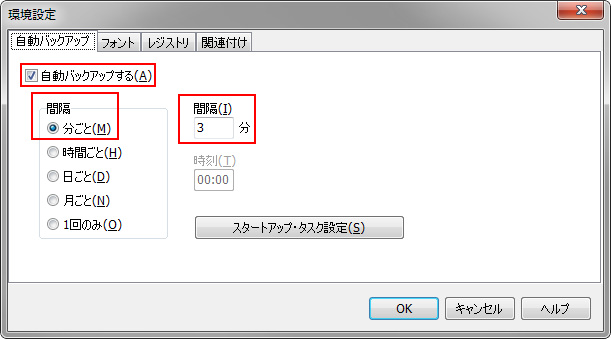
バックアップの詳細設定と履歴保存の設定
次にバックアップの詳細設定を行っていきます。
最初の新規作成ウィザードで行ったバックアップの設定は単純なものでしたので、より細かな設定を行っていきます。
メイン画面にあるバックアップのリスト上で右クリックメニューから「変更」を実行します。
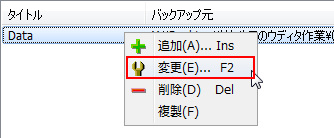
ここでバックアップのタイトル名やバックアップ先を変更することも出来ます。
「詳細ボタン」を押します。
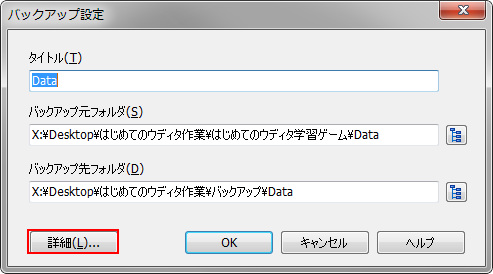
タブがいくつか並んだ画面になりますので、順々にタブを選択して設定を行っていきます。
「バックアップ方法」では「サブフォルダもバックアップする」をチェックし、「条件指定」で「新しいファイル」「異なるサイズ」「新しい時刻」をチェックします。
「対象ファイル」や「除外ファイル」を拡張子などで指定することも出来ます。
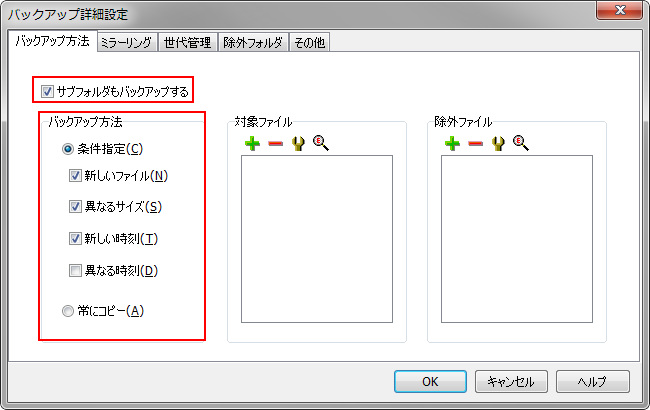
「ミラーリング」は飛ばして、「世代管理」のタブを選択します。
これがファイルの履歴として残してくれる機能の設定になります。
「世代管理をする」をチェックし、「フォルダフォーマット」でフォルダ名の指定します。
ファイルが更新されると、古いファイルがこの世代管理機能によりフォルダに移動させられます。
自動バックアップの間隔を「分ごと」に指定したので、フォルダ名が分まで付けられるようにします。
画像のように「’世代’ yyyy-mm-dd-hh-nn」とすると、2019年11月28日7時45分にファイルが更新された場合は、「世代 2019-11-28-07-45」というフォルダに古いファイルが格納されます。
「保存期間」は作業中のバックアップなので、1日とかでも良いとは思いますが、3日ぐらいにしておきます。
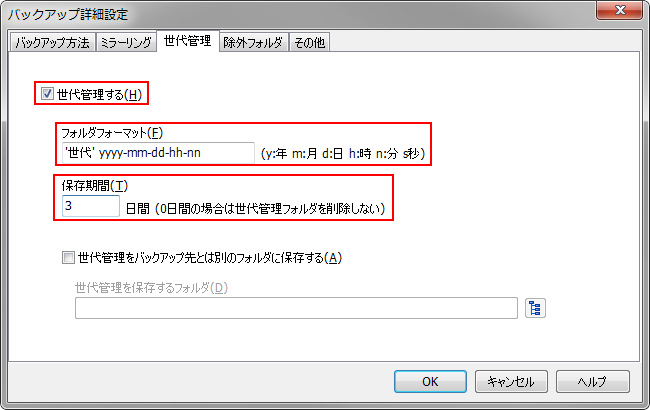
「除外フォルダ」の指定は、バックアップする必要がないフォルダを指定します。
今回は「Dataフォルダ」の中から、データベースやコモンイベントが保存されている「BasicData」フォルダと、マップとマップイベントを含んだマップファイルが保存されている「MapData」フォルダが保存されているば十分と考えていますので、その他のフォルダ名をすべて登録しておきます。
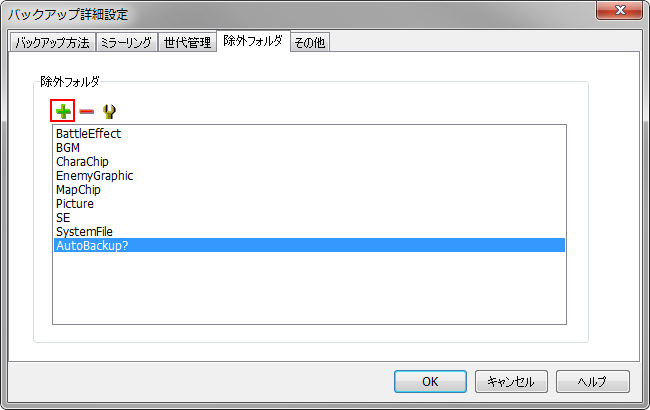
またウディタの自動バックアップ機能で「BasicData」フォルダ内に作成される「AutoBackup1」フォルダなども不要ですので、下記の画像のようにワイルドカード使って除外フォルダに追加します。
「AutoBackup?」とすることで、 「AutoBackup1」「AutoBackup2」「AutoBackup3」「AutoBackup4」「AutoBackup5」といったフォルダ名すべてが除外されます。
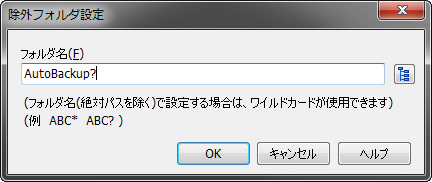
「OKボタン」を押し、詳細設定を完了させて、「バックアップ設定」のところでも「OKボタン」を押し設定を完了します。
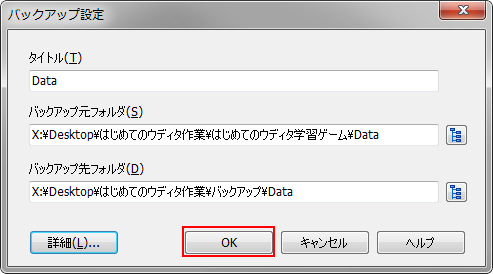
今回の設定をバックアップ設定ファイルに保存します。
「ファイル」>「上書き保存」を実行。
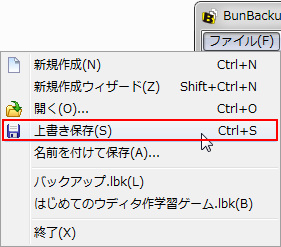
以上で自動バックアップと履歴保存の設定が完了しました。
バックアップ処理の動作チェックと履歴ファイルからの復旧方法
きちんとバックアップの設定が動作しているか確認を行います。
バックアップ先に指定したフォルダに「Data」フォルダは作成されているでしょうか?
作成されていないようなら、フォルダを間違えていないかなどBunBackupの設定を見直してみてください。
「Data」フォルダが作成されていたら、これは最初の新規作成ウィザードで作成されたものですので、その後に行った詳細設定の動作を確認するため、フォルダを一旦削除します。
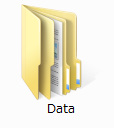
次にバックアップされる日時はBunBackupのメイン画面の下部ステータス欄に表示されます。
ちゃんと自動バックアップされるか少し待ちましょう。
もしバックアップの詳細設定で「高速ファイルチェック」を有効にしていると、最初のキャッシュが残っていてバックアップファイルが作成されない可能性がありますので、一旦チェックを外してみてください。

「Data」フォルダが作成されたら、中を見てみると、「BasicData」と「MapData」の2つのフォルダが作成されていると思います。
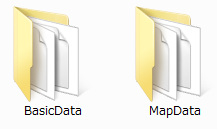
ここでウディタで少しマップの編集作業をしてマップを保存します。
配置してあるイベントを少し動かして、また戻してからマップを保存するぐらいでOKです。
バックアップ実行のチェック時間になると、「MapData」フォルダ内に「世代~」フォルダが作成されていると思います。
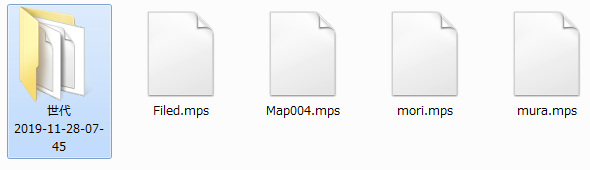
「世代~」フォルダにはBunBackupの管理用のファイルと編集したマップの古いファイルが格納されています。
もしマップイベントを間違えて削除して、マップを保存してしまった場合には、ウディタを一旦終了してから、この古いファイルをウディタの作業環境のファイルに上書きしてやれば復旧できるということになります。
データベースやコモンイベントのファイルも同様です。
これでかなり安心して作業ができるようになると思います。
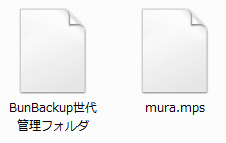
BunBackupは常駐ソフトなので、BunBackupのメイン画面のウィンドウを閉じても終了せず、タスクトレイにアイコンがあります。作業中邪魔な場合はウィンドウを閉じておいても良いでしょう。
ウディタでの作業が終わって、BunBackupを終了させる場合には、メイン画面の「ファイル」>「終了」からか、タスクトレイ上のアイコンから「終了」を実行します。
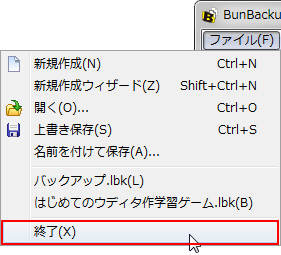
無料クラウドサービスを使ったバックアップ
作業中のバックアップの他にもPCの故障などに備えて定期的なバックアップをとっておくことも大事です。
これから紹介するクラウドストレージサービス以外でも、USBメモリにコピーしたり、作業中のHDD・SSD等とは物理的に別のドライブ(ドライブ名が別でも同じディスクをパーティション分けされたものの場合があります)やローカルネットワーク上のドライブにおいてもいいです。
無料でも利用できるクラウドストレージサービスは 「DropBox」, 「マイクロソフトのOneDrive」,「アマゾンのAmazon Drive」,「アップルのiCloud Drive」などありますが、今回は私自身が利用している「Googleドライブ」を紹介します。
他にソフトウェア開発などで広く使用されている「GitHub」がぴったりなようなのですが、内容を把握していないのでいずれ掲載できればと考えております。
Googleドライブ
Googleのクラウドストレージサービスで15GBまで無料で使用できます。
Googleアカウントを持っていればすぐに利用可能です。
アカウント作成後、デスクトップアプリをインストールすることによって作成されるGoogleドライブフォルダ内か、特定のフォルダをGoogleドライブにアップするフォルダとして指定可能で、以降クラウド上に自動バックアップ保存されていきます。
Googleドライブのデスクトップアプリのインストールと設定
Googleドライブにアクセス後、左下にポップアップさせているダウンロードリンクからダウンロードとインストールを行います。
「Googleのバックアップと同期」というアプリ名になっています。
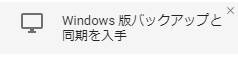
インストールが完了するとタスクトレイにこのようなアイコンが表示されます。
以降常駐アプリとして起動し続けます。
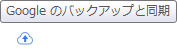
Googleドライブのフォルダに制作環境を移してバックアップを行っていく場合は、タスクトレイにあるアプリのメニューから「Google ドライブ フォルダを開く」でフォルダを開きし、そこに制作環境のフォルダを移動させます。
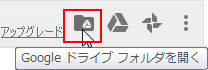
制作環境のフォルダを移動させたくない場合は、まずはアプリのサブメニューから「設定」を実行します。
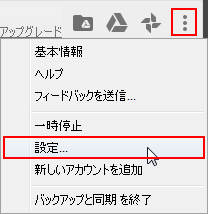
「マイパソコン」で「フォルダ選択」を実行し、制作環境のフォルダを指定します。
「両方のコピーを削除する前に確認メッセージを表示する」になっていることを確認します。
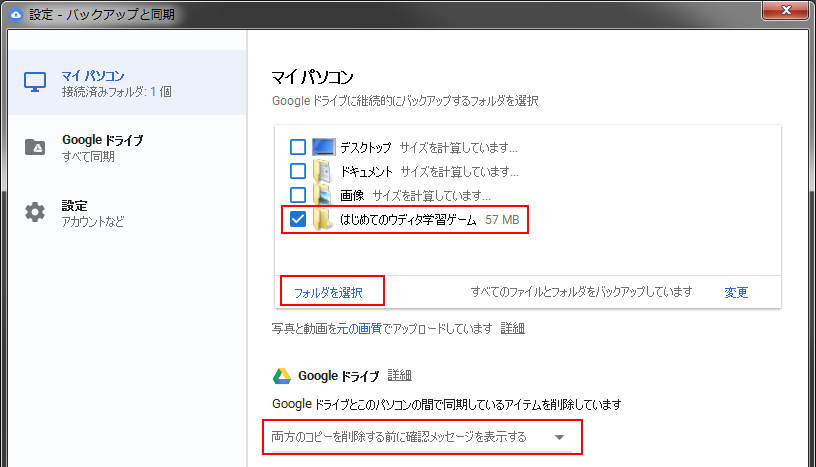
以降、ネット接続されていれば自動でクラウド上にバックアップが保存されます。
クラウド上のデータを確認する時はメニューから「ウェブ上のGoogleドライブにアクセス」を実行します。
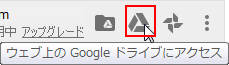
ブラウザでGoogleドライブを開くと、メニューの「パソコン>マイパソコン」にアップロードされたファイルが表示されます。
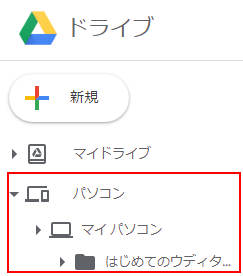
Googleドライブ上のフォルダやファイルをダウンロードしたい場合は、フォルダやファイルの右クリックメニューから「ダウンロード」を実行します。
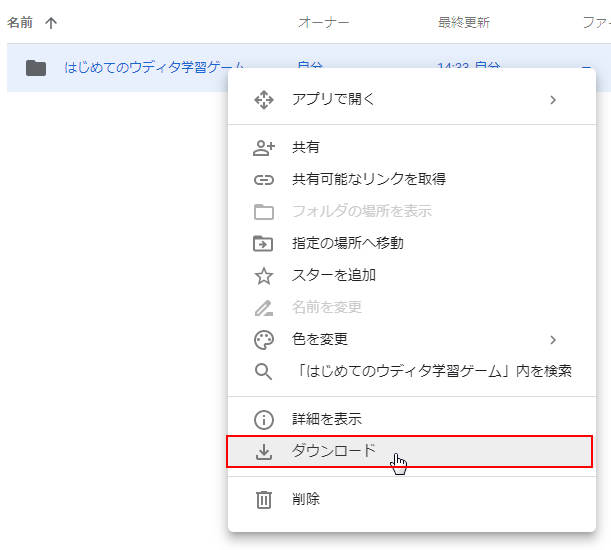
Googleドライブにも履歴管理機能があるので、BunBackupと同じような使い方ができるかと思ったのですが、こちらの環境のせいかうまくファイルが更新されない場合があったので、履歴機能の説明は省きます。