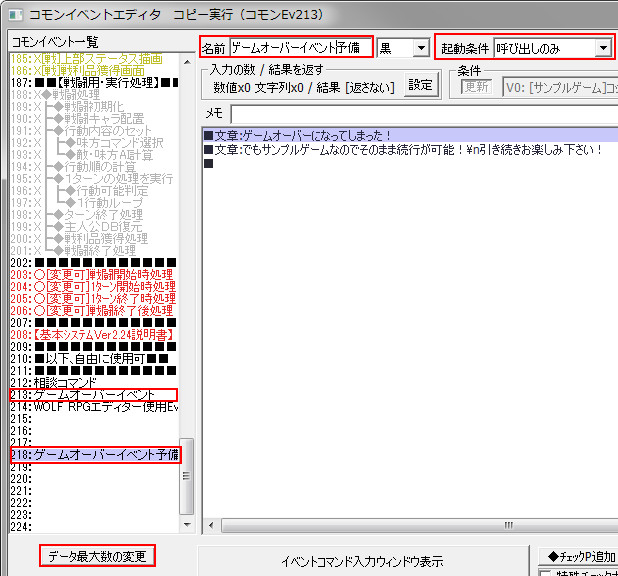ゲーム制作に関わらず操作ミスをして、うっかり必要なデータを削除したり変更してしまうというのはよくあることだと思います。
ウディタにはマップエディタのチップ配置とコモンイベントエディター以外には「やり直し」機能がないため、操作を間違えてデータを削除したり変更してしまうことは致命的な問題になってしまいます。
そうした際に応急的な復旧と予防策について説明します。
まずは基本として、間違えた場合でも慌てず一旦落ち着いて余計な操作をしないように注意しましょう!
そのあと下記の記事を参考にして対処しましょう。
目次
バックアップで備える
データを削除や上書きしてしまった場合の最大の備えはやはりバックアップをとっておくことです。
ウディタに備わっているバックアップ機能と別のバックアップソフトを使用したバックアップ方法について紹介します。
ウディタの自動バックアップ機能について
ウディタには自動バックアップ機能が備わっており、一部のデータに関してはEditor.exeを起動時に自動的にバックアップファイルが作成されます。
自動バックアップの設定は「オプション>エディターオプション」から確認変更することができます。
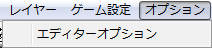
デフォルトでは「3回分残す」となっています。
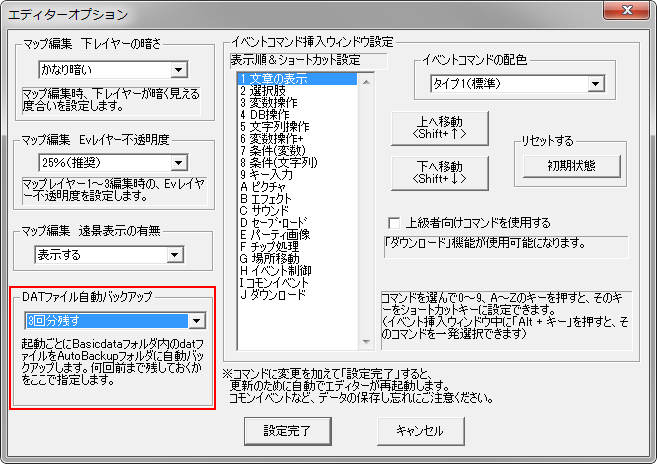
バックアップされるファイルは「Dataフォルダ」にある「BasicDataフォルダ」内のファイル拡張子が「dat」となっているファイルのみとなっていおり、「BasicDataフォルダ」内に下記のように自動バックアップ3回分のフォルダとファイルが作成されます。
「AutoBackup3」が一番新しいバックアップデータになります。
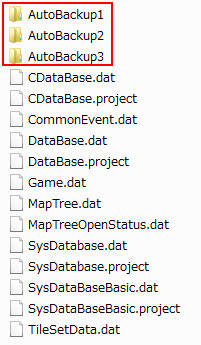
バックアップされるファイルの詳細はこちら。
それぞれ編集を間違えてしまった場合には「AutoBackup1~3」にあるファイルを上書きコピーして復旧可能です。
特に「データベース」や「コモンイベント」は重要ですので、自動バックアップされていることを認識しておきましょう。
| ファイル名 | 内容 |
|---|---|
| CDataBase.dat | 可変データベース関連 可変データベースの入力内容 |
| DataBase.dat | ユーザーデータベース関連 ユーザーデータベースの入力内容 |
| SysDatabase.dat | システムデータベース関連 システムデータベースの入力内容 |
| SysDataBaseBasic.dat | システムデータベース関連 ウディタ開発者側で作成された固定内容のためファイルが更新されることはありません |
| CommonEvent.dat | コモンイベント関連 コモンイベントの入力内容 |
| Game.dat | ゲーム基本設定 ゲームの基本設定画面で設定した内容 |
| MapTree.dat | マップ選択ウィンドウ関連 ツリー構造のセーブデータ |
| MapTreeOpenStatus.dat | マップ選択ウィンドウ関連 ??? |
| TileSetData.dat | タイルセット設定 |
バックアップソフトでの自動バックアップ・履歴保存
「BunBackup」というフリーソフトを使用して、自動バックアップと履歴保存の行います。ウディタの自動バックアップ機能よりも強力なバックアップを行うことができますので、ぜひ設定しておきましょう。
詳しくはこちらの記事をご覧ください。
マップエディターでチップの配置を間違えた時
マップ作成時に間違えてチップを配置してしまったり、選択チップでマップ全体と塗りつぶしてしまったりした時。
対処法
各種マップ編集機能アイコンの並びにある「やり直し(アンドゥ)」アイコンを押します。
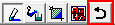
予防法
現在選択している編集ツール(「鉛筆ツール」,「塗りつぶしツール」,「四角塗りつぶしツール」)がどのツールになっているか注意しましょう。
タイルセット設定画面でタイルセット設定を削除してしまった時
対処法
「OKボタン」「更新ボタン」を押さずに「キャンセルボタン」を押します。
再度タイルセット設定画面を開くと前回編集前の状態に戻っています。
もし「OKボタン」「更新ボタン」を押してしまった場合は、一旦ウディタ(Editor.exe)を終了し、下記どちらかの方法で復旧します。
ウディタの自動バックアップからの復旧
「Data」フォルダ内の「BasicData」フォルダにある自動バックアップフォルダ「AutoBackup(数字が大きいものが新しい)」から前回起動開始時のファイル「TileSetData.dat」を上書きコピーしましょう。
起動開始時のファイルなので、起動後に編集してから間違えてしまう前の内容は復旧できません。
BunBackupの自動バックアップからの復旧
BunBackupのインストール設定に関してはこちら。
ウディタを一旦終了し、バックアップ先のフォルダにある「Data」フォルダにある「BasicData」フォルダにある「履歴フォルダ」から前に保存されていたファイル「TileSetData.dat」を上書きコピーしましょう。
自動バックアップのタイミングによってはまだファイルが更新されておらず、「履歴フォルダ」が作成させていない・古いファイルが格納されていない場合があります。
その場合は「履歴フォルダ」に入っていないファイルが古いファイルになります。
予防法
「データ数の設定」でデータ数を増やして、設定内容をコピペ(Cキー&Vキー)しておきましょう。名前にバックアップ、予備とか付けておくと区別出来てよいでしょう。
また、「タイル設定ファイル入出力」の「単体保存」でファイルとして保存しておくのも安心です。
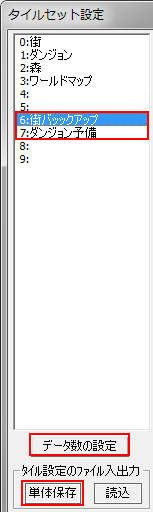
マップエディターでイベントを削除してしまった時
マップ編集時にイベント配置をしていて、うっかりイベントを削除してしまった場合、残念ながらマップ編集画面の「やり直しボタン」はイベントでは機能しません。
対処法
まだマップを保存していない状態であれば、直前のセーブ時のマップに戻すことが出来ます。
マップ選択ウィンドウで別のマップを選択するかウディタを終了します。
こちらの確認ウィンドウが表示されるので、「いいえ」を選択します。
あとはもう一度元のマップを選択するか、ウディタを再起動すれば直前に保存したマップが読み込まれます。
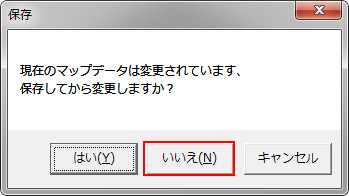
もしマップを保存してしまった場合は、一旦ウディタ(Editor.exe)を終了し、下記の方法で復旧します。
BunBackupの自動バックアップからの復旧
BunBackupでの自動バックアップの設定をしていれば、前回の保存データから復旧できる可能性があります。
BunBackupのインストール設定に関してはこちら。
バックアップ先のフォルダにある「Data」フォルダにある「MapData」フォルダにある「履歴フォルダ」から前に保存されていたマップファイル「*.mps」を上書きコピーしましょう。
マップファイル名を調べるには、「マップの基本設定」画面を確認します。
「編集」>「マップの基本設定」からも開くことが出来ます。
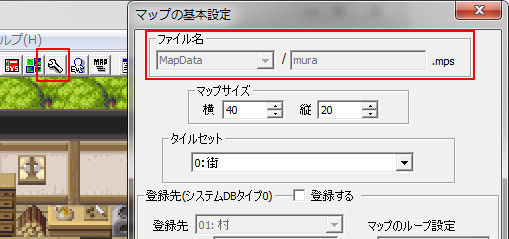
自動バックアップのタイミングによってはまだファイルが更新されておらず、「履歴フォルダ」が作成させていない・古いファイルが格納されていない場合があります。
その場合は「履歴フォルダ」に入っていないファイルが古いファイルになります。
予防法
なし
マップイベントのイベントコマンド編集でイベントコマンドを削除してしまった時
マップイベントのイベント設定もマップファイルに保存されているため、対処方法は「マップエディターでイベントを削除してしまった時」と同じになります。
データベースエディターで削除してしまった時
対処法
まだデータベースを保存していない状態であれば、直前のセーブ時のデータベースに戻すことが出来ます。
「OKボタン」「更新ボタン」を押さず、「キャンセルボタン」を押します。

もし「OKボタン」「更新ボタン」を押してしまった場合は、一旦ウディタ(Editor.exe)を終了し、下記どちらかの方法で復旧します。
ウディタの自動バックアップからの復旧
「Data」フォルダ内の「BasicData」フォルダにある自動バックアップフォルダ「AutoBackup(数字が大きいものが新しい)」から前回起動開始時のファイル「CDataBase.dat(可変データベース)」,「DataBase.dat(ユーザーデータベース)」,「SysDatabase.dat(システムデータベース)」を上書きコピーしましょう。
起動開始時のファイルなので、起動後に編集してから間違えてしまう前の内容は復旧できません。
BunBackupの自動バックアップからの復旧
BunBackupでの自動バックアップの設定をしていれば、前回の保存データから復旧できる可能性があります。
BunBackupのインストール設定に関してはこちら。
バックアップ先のフォルダにある「Data」フォルダにある「BasicData」フォルダにある「履歴フォルダ」から前に保存されていたデータベースファイル「CDataBase.dat(可変データベース)」,「DataBase.dat(ユーザーデータベース)」,「SysDatabase.dat(システムデータベース)」から間違えてしまったデータベースのものを選び上書きコピーしましょう。
予防法
込み入った編集をする場合は、「タイプ数の設定ボタン」からタイプ数を増やして、増えた空欄に編集するタイプをコピーしておきましょう。

コモンイベントエディターで削除してしまった時
コモンイベントエディターでコモンイベントやコモンイベント内のイベントコマンドを削除してしまった場合。
対処法
右下の「一つ元に戻すボタン」を押します。
「一つもとに戻す」は10回前まで戻ることが出来ます。
「更新ボタン」を押してしまった場合でも「一つ元に戻すボタン」で戻ることができます。

もし「一つ元に戻す」でも戻せない回数間違えていた場合は、「キャンセルボタン」を押せば、前回保存したデータに戻すことが出来ます。

「OKボタン」を押して、保存してしまった場合は「一つ元に戻す」は機能しなくなりますので、ウディタを終了して下記のいずれかの方法で復旧します。
ウディタの自動バックアップからの復旧
「Data」フォルダ内の「BasicData」フォルダにある自動バックアップフォルダ「AutoBackup(数字が大きいものが新しい)」から前回起動開始時のファイル「CommonEvent.dat」を上書きコピーしましょう。
起動開始時のファイルなので、起動後に編集してから間違えてしまう前の内容は復旧できません。
BunBackupの自動バックアップからの復旧
BunBackupでの自動バックアップの設定をしていれば、前回の保存データから復旧できる可能性があります。
BunBackupのインストール設定に関してはこちら。
バックアップ先のフォルダにある「Data」フォルダにある「BasicData」フォルダにある「履歴フォルダ」から前に保存されていたコモンイベントファイル「CommonEvent.dat」を上書きコピーしましょう。
予防法
込み入った編集をする場合は、「データ最大数の変更ボタン」からコモンイベントの作成枠を増やして、増えた空欄に編集するコモンイベントをコピーしておきましょう。
もし並列イベントの場合はゲームに支障がでますので、「起動条件」を変更します。また、コモンイベントを名前で呼び出している場合もあると思いますので、「名前」も変更しておいた方が安全です。