やりたいことから調べられます。
主に初期設定やイベント処理に関する内容になっています。
イベントコマンドの機能について調べたい場合は「逆引きイベントコマンド」をご利用ください。
ウディタ同梱の「基本システム」向けの内容が多いので、ご注意ください。
ここに掲載していない項目に関しては「質問するその前に」にある紹介ページを参考に調べてみましょう。
目次
とりあえず
関連項目:とりあえず○○
マップを歩き回れるようにしたい <基本システム>
まずは「STEP2 制作環境の構築」を参考に作業フォルダを作成して環境構築をします。
「STEP5 ゲームの基本設定」を参考に「ゲーム画面サイズ」、「キャラクター画像方向のタイプ」、「キャラクターアニメパターン」を設定します。
「STEP7 マップ作成」を参考にマップを作成し、こちらを参考に「ゲーム開始位置」を設定します。
同じく、「STEP7 マップ作成」を参考に、「可変データベースエディタ」を開いて、タイプ「0:主人公ステータス」でキャラクターの「歩行グラフィック画像」を設定し、タイプ「3:パーティー情報」で「メンバー1」に「歩行グラフィック画像」を設定したキャラクターを追加します。
「テストプレイ開始」でマップを歩き回れるようになります。
複数のマップを行き来させたい場合は、「STEP8 マップの移動設定」を参考にマップ間の移動設定をします。
戦闘をしたい <基本システム>
「STEP11 味方・敵の設定1 技能・ステータス状態・戦闘コマンド」を参考に「技能」、「戦闘コマンド」の設定をします。「ステータス状態」は必要に応じて、ステップアップでは触れていませんが、「属性」の設定というのもあります。
「STEP12 味方・敵の設定2 敵キャラ」を参考に「敵キャラ個体データ」、「敵グループ」の設定をします。
「敵グループ」は実際に戦闘に参加する「敵キャラ」を設定したもので、「戦闘イベント」を実行する場合は「敵グループ」を指定することになります。
「STEP13 味方・敵の設定3 味方キャラ・パーティー」を参考に、「主人公ステータス」を設定します。
設定したキャラがパーティーに参加しているように「ユーザーデータベース 3:パーティー設定」を設定します。
「STEP14 戦闘イベントの作成」を参考に「戦闘イベント」を作成します。
「戦闘イベント」の実行の仕方は「シンボルエンカウント」と「ランダムエンカウント」の2種類ありますので、好みのやり方を選択してください。
すぐに戦闘させたい場合は「シンボルエンカウント」が分かりやすいかもしれません。
「テストプレイ開始」で設定したイベントを実行させます。
関連項目:とりあえず○○ とりあえず戦闘をしたい
基礎知識
ウディタの動作環境や利用規約を知りたい
公式サイトにあるウディタのダウンロードページの後半に記載されています。
エディター上から「ヘルプ>WOLFRPGエディター マニュアル」でも確認できますが、最新の内容は公式サイトを見るのが確かです。
変数の種類と変数呼び出し値
「変数」は、ゲーム中で使用する様々な値(数字や文字列)を保存する入れ物になります。
各種パラメータ値やシステム情報なども「変数」として扱うことが出来、ゲーム進行のフラグ管理などにも利用することができます。
「変数」の概念的なことを知りたい場合は「変数・データベースとは?」を参考にしてください。
ウディタでの「変数」にはいくつか種類があります。
- 「通常変数」・「予備変数」
ゲームシステム全体、どこからでも扱うことが出来ます。
「通常変数」は「システムデータベース」の「タイプ14番」で設定していくことができます。
「予備変数」として「システムデータベース」の「タイプ15~23番」が確保されています。
ユーザーが自由に増やしていくことができます。 - 「文字列変数」
他の「変数」は数値を格納するものですが、「文字列変数」は文字列を扱うことのできる変数です。
「文字列変数」は「システムデータベース」の「タイプ4番」で設定していくことができます。
ユーザーが自由に増やしていくことができます。 - 「システム変数」・「システム文字列」
ウディタの動作システムに関する情報が格納されている「変数」になります。
「変数」の値を参照したり、特定の値を代入することによって動作システムに影響を及ぼします。
これはユーザー側で種類を増やしたりできません。 - 「セルフ変数」
マップ上に配置するイベントごとに使える「変数」です。
1つのイベントで10コまで使用することができます。
基本的に値を参照・変更できるのはそのイベントを配置したマップ内のみですが、「変数呼び出し値」や「X番の変数呼出(変数操作,変数操作+)」といった機能を活用することで、「コモンイベント」から「現在のマップ上にあるイベント」の「セルフ変数」の値を参照・変更することも可能です。
マップが切り替わっても変更した値は有効です。 - 「コモンセルフ変数」
「コモンイベント」ごとに使える「変数」です。
1つの「コモンイベント」で100コまで使用することができます。内5コ(5~9番)は文字列を扱うことができます。
基本的に値を参照・変更できるのはそのコモンイベント内のみですが、「変数呼び出し値」や「X番の変数呼出(変数操作,変数操作+)」といった機能を活用することで、他の「コモンイベント」や「マップ上のイベント」から「コモンセルフ変数」の値を参照・変更することも可能です。
こういった「変数」は通常、「変数名」で扱われるのですが、「変数呼び出し値」という数値で表すことも出来ます。
データベースの種類
「データベース」は「変数」や「文字列」をまとめて管理することができるデータの大きな入れ物になります。
「変数」同様に自ら作成することもできますが、ウディタの動作システムに関するデータや「基本システム」に関するほとんどのデータが「データベース」によって管理されていますので、取り扱いに注意が必要な部分もあります。
「データベース」の概念的なことを知りたい場合は「変数・データベースとは?」を参考にしてください。
「データベース」には3種類あり、ユーザーはその中に新たな「タイプ」(「データベース」を本棚としたら、「本」というイメージになります。)を作成したり、既存の「データベース」の内容を取得・変更したりすることができます。
- 「システムデータベース」
ウディタの開発者(SmokingWOLF氏)側で設定された「データベース」になります。
マップやBGM設定など、ゲームで使われる主情報を登録するために使います。
ゲームシステムが動作しなくなる可能性があるため、この中で新たな「タイプ」を作成したり、既存の「タイプ」を変更することは推奨されません。ただし、「タイプ」の中身に関しては自由に設定できるものが多いです。「通常変数」・「予備変数」なども「システムデータベース」に含まれます。 - 「ユーザーデータベース」
基本的にゲーム中に変化しない情報(装備の情報・敵の情報・技能(魔法)の情報)を管理するための「データベース」になります。
ゲーム中の処理で新たな値を格納したりはできず、参照するのみです。 - 「可変データベース」
HPやMP、レベルアップしていく味方キャラの情報や所持金・所持アイテムなど、ゲーム中に変化する情報を管理するための「データベース」になります。
「ユーザーデータベース」との違いは、「データベース」の各値をゲーム中に変更できるという点で、 キャラクターのステータスなどを保存するのに非常に便利です。
ゲームのセーブデータに保存されます。
コモンイベントとは?
「コモンイベント」というと、ウディタの公式HPにある「WOLF RPGエディター コモンイベント集」に登録されているような様々な機能をゲームに追加することができるものというイメージがあると思いますが、ウディタのマニュアルにもあるとおり、「コモンイベント」とはゲーム中のどこからでも呼び出して使用できるイベントになります。
「コモンイベント集」に登録されているような新機能を追加する高度なものだけではなく、「汎用性の高いイベント処理」を「コモンイベント」で作成しておけば、ゲーム制作が効率的になる(楽になる)というものです。
例えば、各街の宿屋の処理など
「宿屋の台詞」>「泊まるか? 泊まらないか? の選択」>「宿泊費があるかチェック」>「所持金を減らす」>「お金を減らして、回復処理」>「画面を暗くして、宿泊の音楽を流し、画面を明るくする」>「宿屋の台詞」
といったように同じような処理を行うでしょうから、毎回各街の宿屋NPCに同じイベントを設定するのはたいへんですので、こういったものは「コモンイベント」として作成しておくと、各街の宿屋NPCへのイベント設定はこの「宿屋処理 コモンイベント」を呼び出すだけで済むので、非常に便利です。
「コモンイベント」の作り方については「STEP18 コモンイベントの作成」を参照。
画面(画像)の表示プライオリティ
ウディタで表示される画像は下図のような優先度で表示されます。
| 表示順 | 表示内容 |
|---|---|
| 上に表示 | 100,001番以上のピクチャ |
| ↑ | 100,000番 文章・選択肢 |
| ↑ | 0 ~ 99,999番のピクチャ |
| ↑ | フォグ |
| ↑ | 上位表示のマップ(屋根など) |
| ↓ | イベント・キャラクター |
| ↓ | -1 ~ -99,999番のピクチャ |
| ↓ | マップ |
| ↓ | -100,000番以下のピクチャ |
| 下に表示 | マップ遠景 |
ウディタの環境設定
プレイ環境 Config.exeでフルスクリーン起動やゲーム負荷を変更したい
ウディタの実行ファイルと同じフォルダにある「Config.exe」を実行することによって、プログラム実行環境の各種設定をすることができます。
また、エディター上からは「ゲーム設定>コンフィグを開く」でも同様「Confgi.exe」が実行されます。
これはプレイヤー側で「Config.exe」を起動して変更する内容ですが、制作者側で設定した状態でゲームデータを配布する場合は「Config.exe」を起動して設定後に作成される設定ファイル「Game.ini」を配布するゲームに同梱することで、制作者側の意図した環境設定でプレイしてもらうことができます。
主に、全画面モード(フルスクリーン)で起動するようにしたい場合などに活用出来ると思います。
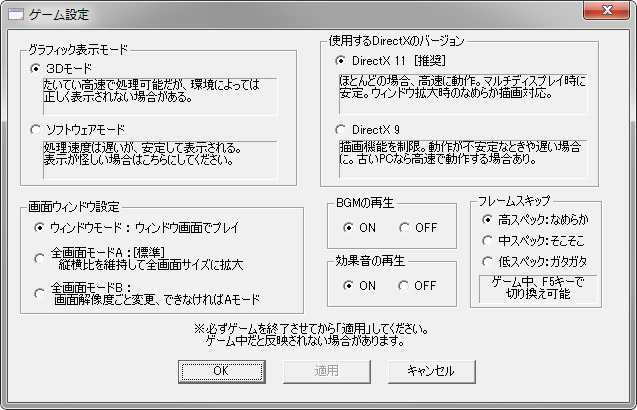
ウディタでの操作
ゲームプレイ時の基本操作
- 「移動、コマンド・選択肢選択」
- [方向キー]
- [テンキー2,4,6,8]
- 「決定キー、調べる、会話」
- [Z]
- [Enter]
- [スペース]
- 「キャンセルキー、コマンド呼び出し」
- [X]
- [Esc]
- [BackSpace]
- [Insert]
- [テンキー0(NumLockオン時)]
- 「サブキー、戦闘中に押すと戦闘が高速化(基本システム)」
- [C]
- [Shift]
- 「ポーズ」
[F10]
画面の動きを一時停止します。ただし、BGMは再生されたままです。 - 「ゲームのリセット」
[F12]
タイトル画面に戻る。 - 「ゲームの終了」
- ウィンドウ右上の☓ボタンを押す。
- [Alt]キーを押しながら[F4]キーを押す。
- 「スクリーショットの撮影」
[PrintScreen][ScrollLock][Pause]
ゲーム画面の表示状態をGame.exeがあるフォルダに
ScreenShot_2010_0416_22_07_16.png(ScreenShot_年_月日_時_分_秒.png)と言ったファイル名でPNG画像として保存します。
一部環境では[PrintScreen]が機能しない場合があります。
また、ノートパソコンなどのキーボードの場合は「Fn」キーを押しながらでないと「PrintScreen」キーが機能しません。
プレイ環境の調整操作
- 「フルスクリーンとウィンドウモードの切り替え」
[F11] - 「画面サイズの変更」(ウィンドウモード時のみ)
[F4]- 320×240(ゲームの画面解像度が「320×240」でグラフィックモードが「3Dモード」の場合のみ)
- 640×480(デフォルトサイズ)
- 疑似フルスクリーン(ディスプレイに合わせた最大のサイズ、処理がやや重くなります)
- 「フレームスキップレベル変更」
[F5]
機能:画面描写速度が遅い時に変更すると動作が速くなる(ただし動きはカクカクに)。
テストプレイ時の便利機能
「テストプレイ」時のみ機能します。
- 「デバッグウィンドウ表示」
[F3]
「イベントコマンド 文章の表示」で「デバッグ文」とした文字列やエラーメッセージが表示されます。 - 「ピクチャ詳細一覧表示」
[F7]
現在表示されているピクチャの一覧・詳細を表示します。- ピクチャ番号
- 表示座標と基準位置
- 画像サイズ
- ファイル名
- 不透明度
- 角度
- 拡大率
- 動作フレームとディレイ
- 最後に「表示」させたイベント番号
- 最後に「移動」させたイベント番号
- 画面上での大まかな位置とサイズを表した図
- 「デバッグデータ表示」
[F8]
以下の情報を表示します。- 実行中の並列コモンイベント番号
- 実行中のマップイベント番号
- 読込ピクチャファイル名
- 読込サウンドファイル名
- 読込中のスプライト(キャラクター,マップチップ,影)ファイル名
- 「変数情報表示」
[F9]
変数の一覧と詳細(変数番号、格納されている値、変数名)を表示。表示後、何かキーを押すと次ページへ。- 通常変数,予備変数
- 文字列変数
- システム変数
- システム文字列
- 「データの再読込」
[F11]
現在のプレイヤーの位置を保持したまま以下のデータを読み込み直します。
※「可変データベース」は再読み込みしません。- マップデータ
- タイルセット設定
- ユーザデータベース
- システムデータベース
- コモンイベント
- フルスクリーンとウィンドウモードの切り替え」
[Shift]キーを押しながら[F11]
初期設定
ゲームのタイトルを変更したい
ゲーム中の各種文言を変更したい <基本システム>
キーの連打設定を変更したい
基本フォントを変更したい
ゲームで使用するフォントは基本フォントとサブフォント1~3の4種類まで設定することができます。
使用できるフォントはお使いのパソコンにインストール済みのフォントか、ウディタの実行ファイルと同じフォルダに置いてあるフォントになります。
公開・配布目的の場合はどのフォントを使用しているかわからなくならないように、フォントファイルをウディタの実行ファイルと同じフォルダに置いて使用するのが賢明です。
ゲームで使用するフォントを変更するには下記の手順にて行います。
ネット上などで使用したいフォントを見つけダウンロードしたら、まずはフォント名を調べます。
※使用するフォントが配布形式のゲーム等に利用可能なものか確認してから、使用しましょう。
例では、たぬき侍さん制作の「たぬき油性マジック」を使用させていただきました。
フォントファイルのアイコンをダブルクリックします。
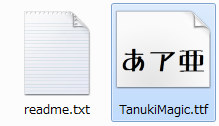
フォントの詳細画面が表示されますので、フォント名を確認しましょう。
このフォント名をウディタ上で正確に入力しないとフォントを使用できません。
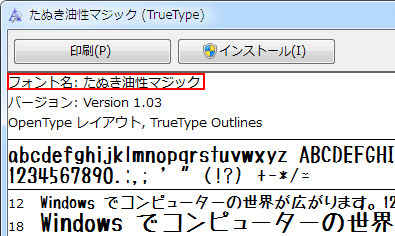
ダウンロードしたフォントファイルをウディタの実行ファイルがあるフォルダにコピーします。

ウディタを起動して、「ゲーム基本設定」を開きます。
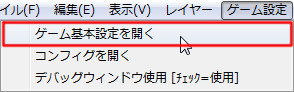
「使用フォント」の「基本」部分に先ほど確認した「フォント名」を正確に入力します。
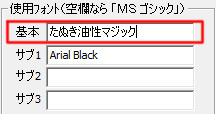
テストプレイでフォントが変化しているのを確認しましょう。

サブフォント(サブ1~3)も同じように設定することができます。
文字の表示をサブフォントに変更する場合は、「特殊文字 \font」を使用します。
基本フォントサイズを変更したい
文字の影の表示を変更したい
メッセージの表示速度を変更したい
ゲームの画面サイズを変更したい
ゲームの開始位置を変更したい
「マップエディタ」上で「イベントレイヤー」を選択し、任意の場所を右クリックして表示されるメニューから「ゲーム開始位置に設定」を選択することによって、その場所を「ゲーム開始位置」に設置することができます。
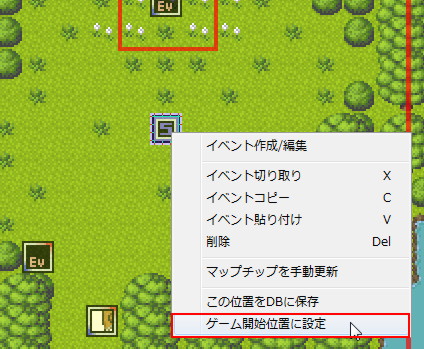
ウィンドウ画像・カーソル画像・メッセージウィンドウ画像・選択肢用ウィンドウ画像・選択肢カーソル画像・入力待ちポーズ画像を変更したい <基本システム>
まずは各画像素材の規格を確認し、画像を用意します。
「素材規格 ウィンドウベース画像」
「素材規格 カーソル画像」
「素材規格 入力待ちポーズ画像」を参照。
※「ウィンドウ画像」の規格は「メッセージウィンドウ画像」「選択肢用ウィンドウ画像」と同様、「カーソル画像」の規格は「選択肢用カーソル画像」と同様です。
画像が用意できたら、「Data」フォルダの「SystemFile」フォルダなどに画像ファイルを格納します。
設定箇所は下記の通りです。
- 「ウィンドウ画像」
「ユーザーデータベース 16:画像/音声設定」の「ウィンドウ画像ファイル」。
メニュー画面のウィンドウになります。 - 「カーソル画像」
「ユーザーデータベース 16:画像/音声設定」の「カーソルベース画像ファイル」。
メニュー画面のカーソルになります。 - 「メッセージウィンドウベース画像」
「ユーザーデータベース 16:画像/音声設定」の「メッセージウィンドウベース画像」。
メッセージウィンドウになります。
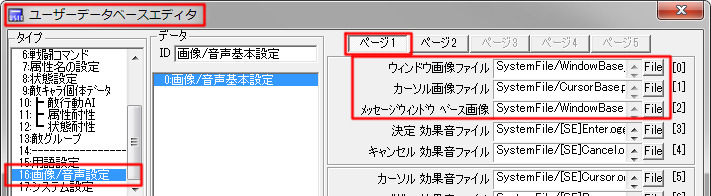
- 「入力待ちポーズ画像」
「システムデータベース 10:ウィンドウ画像」の「○入力待ちポーズ画像」。 - 「選択肢用ウィンドウ画像」
「システムデータベース 10:ウィンドウ画像」の「☓選択肢ウィンドウ画像」。 - 「選択肢カーソル画像」
「システムデータベース 10:ウィンドウ画像」の「○選択肢カーソル指定」。

各種パラメータ設定
初期パーティーメンバーを設定したい <基本システム>
初期所持アイテム・所持金を設定したい <基本システム>
- 「STEP13 味方・敵の設定3 味方キャラ・パーティー」
- 「可変データベース 6パーティー情報」
- 「可変データベース 7所持アイテム個数」
- 「可変データベース 5所持武器リスト」
- 「可変データベース 6所持防具リスト」
味方のステータスを設定したい <基本システム>
- 「STEP13 味方・敵の設定3 味方キャラ・パーティー」
- 「可変データベース 0主人公ステータス」
- 「可変データベース 1技能習得Lv」
- 「可変データベース 2主人公行動AI」
- 「可変データベース 3属性耐性」
- 「可変データベース 4状態耐性」
アイテム・武器・防具を設定したい <基本システム>
敵のステータスを設定したい <基本システム>
- 「STEP12 味方・敵の設定2 敵キャラ」
- 「ユーザーデータベース 9敵キャラ個体データ」
- 「ユーザーデータベース 10敵行動AI」
- 「ユーザーデータベース 11属性耐性」
- 「ユーザーデータベース 12状態耐性」
戦闘を行う敵グループを設定したい <基本システム>
技能(敵・味方共用)を設定したい <基本システム>
味方キャラの技能習得レベルを設定したい <基本システム>
戦闘コマンドを設定したい <基本システム>
戦闘アニメーションを設定したい <基本システム>
戦闘アニメーションを移動画面でも使用したい <基本システム>
状態変化・状態異常を設定したい <基本システム>
状態異常耐性を設定したい <基本システム>
属性を設定したい <基本システム>
属性耐性を設定したい <基本システム>
パーティー各キャラの間隔を変更したい
パーティーが隊列を組んで歩いている時のキャラクター同士の間隔を変更することができます。
パーティーのメンバー数を知りたい <基本システム>
「可変データベース 18基本システム用変数 現在メンバー人数」から取得することが出来ます。
アイテムや技能の名前の前にアイコンを表示させたい
フォントサイズに合わせた「アイコン画像」を予め用意し、「特殊文字 アイコン表示」を使用して、アイテム名などを設定する際に「\i[1]棍棒」と入力すれば、「icon001.png」の画像がアイテム名「棍棒」の前に表示されるようになります。
お店や装備画面などでも「アイコン画像+アイテム名」で表示されます。
「アイコン画像」は「アイテム名」の前以外にも表示できますので、フォントにない文字や特殊な記号なども「アイコン画像」で用意すれば、希望どおりの「アイテム名」を表示させることが出来ます。
「技能名」「状態ステータス名」「モンスター名」「主人公名」「主人公ステータス名」「メニュー名」「コマンド名」なども同様に設定をすることが出来ます。
移動速度を変更したい
ゲーム進行中に操作キャラクターの移動速度を変更するには「イベントコマンド イベント制御 キャラ動作指定」で行ないます。

「主人公」を選択して、「移動速度の数値」を選び、「移動速度を設定」ボタンを押します。
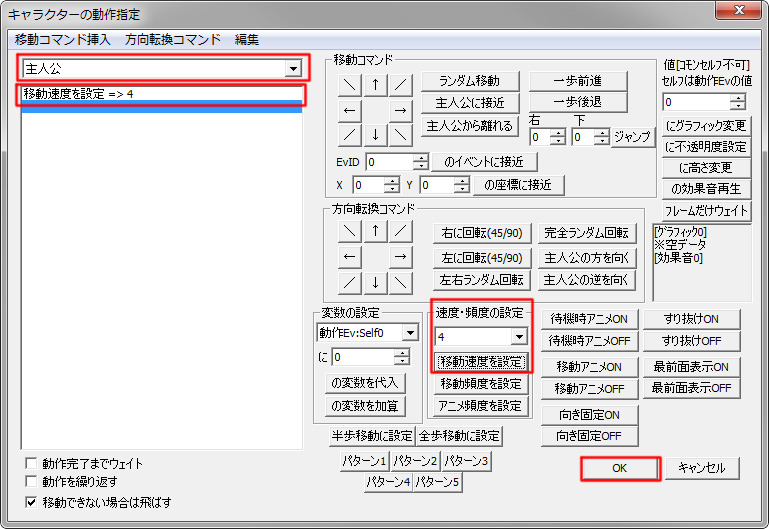
マップ
マップチップ画像の規格を知りたい
マップエディット時の便利機能
- 「スポイト」
右クリックで選択しているマップチップをマウスカーソル位置のマップチップにします。
イベントレイヤーは対象になりません。 - 「レイヤー切り替え」
右ダブルクリックで選択レイヤーを1→2→3→1と切り替えられます。
イベントレイヤーは対象になりません。 - 「パターンで塗りつぶす」
右ドラッグ範囲指定で「スポイト」→そのまま「塗りつぶしツール」や「四角塗りつぶしツール」を選択して任意の範囲を塗りつぶす。 - 「オートタイル機能の解除」
オートタイルチップを配置する際にSHIFTキーを押しながら配置することにより、オートタイル機能が解除されたマップチップとして配置することが出来ます。
また、SHIFTキーを押しながら、配置されたオートタイルチップを「スポイト」することによって、オートタイルで配置された形状を維持したままマップチップをコピーすることができます。 - 「アンドゥ」
ツールバーに表示されているアンドゥボタンを押します。
パーツの配置などを間違えた場合に前の状態に戻すことが出来ます。
10回まで可能。 - 「表示エリア移動」
スペースキーを押したままマウス移動をすると、表示エリアを移動させることができます。 - 「全レイヤースクロール」
CTRLキー+SHIFTキーを押したままカーソルキー(上下左右)を押すごとに1マスずつスクロールしていきます。 - 「1~3レイヤーまとめてコピー」
CTRLキーを押したままマウスの右ドラッグで範囲指定し、右ボタンを離すことでコピーされますので、引き続きCTRLキーを押したまま任意の位置にカーソルを移動させ、マウスを左クリックするとペーストされます。
操作中にCTRLキーを離さないよう注意しましょう。
フォグ画像を設定したい
ピクチャ
ピクチャとして利用できる画像の規格を知りたい
PNG(アルファブレンド付き可)画像、JPEG画像、BMP画像。
「素材規格」を参照。
使えるピクチャ番号を知りたい
一部の「ピクチャ番号」は「基本システム」の各処理で使用されているため、「基本システム」で使用される40200~60039番、90000番、90001番の「ピクチャ番号」以外が使用できる「ピクチャ番号」になります。
また、文章・選択肢ウィンドウは100000番を使用しているため、こちらも使用できない。
「基本システム」で使用される「ピクチャ番号」について、詳しくは「基本システム予約データ 使用ピクチャ番号」を参照。
ピクチャ番号による表示箇所を知りたい
「ピクチャ番号」による表示箇所は下記のとおりです。
- 100000(10万)以上なら、文章や選択肢の上に表示。
- 100000(10万)未満なら、文章や選択肢の下に表示。
- -1~-99999なら、マップの上、かつ、イベントの下に表示。
- -100000(10万)以下なら、マップの下、かつ、遠景の上に表示。
マップやキャラクター画像を含んだ表示優先度を知りたい場合は、「画面(画像)の表示プライオリティ」を参照。
画像を表示したい
Dataフォルダ内の任意のフォルダ(通常はPictureフォルダ)に画像ファイルを格納することによって、「イベントコマンド ピクチャ」でファイルを読み込み画像を表示することができます。
「イベントコマンド ピクチャ」の設定方法は「STEP17 タイトル画面の作成 「背景画像」の表示などを参照。
サウンド
サウンドデータとして利用できる音声ファイルの規格を知りたい
BGSとは?
背景音(Back Ground Sound)になります。
鳥の鳴き声・波の音・街の雑踏音などを、BGMとは別にシーンの環境音を流したい時に使用します。
BGMと同時に使用することができます。
BGMを再生したい
BGMを停止させたい
BGMをフェードイン・フェードアウトさせたい
画面操作
画面エフェクトを設定したい
キャラクター
キャラチップ画像の規格を知りたい
キャラクターの座標を知りたい
イベントや主人公・仲間のキャラクターの座標は、「イベントコマンド 変数操作+」か「変数呼び出し値 主人公/イベントの座標」で取得することができます。
取得できる座標は3種類あります。
- マップ座標(標準)
マップの1マスごとの座標になります。 - マップ座標(精密)
マップの0.5マスごとの座標になります。
「ゲームの基本設定」でキャラクターの移動幅を0.5マスとしている場合は、こちらの座標が重要になりますので、注意しましょう。 - 画面座標
現在の画面に表示されている中での座標になります。
画面座標は「変数呼び出し値 主人公/イベントの座標」で取得することはできません。 実際にキャラクターの座標を取得してみると、このようになります。
画像の左上がマップの左端(座標0,0)、画面の左端(座標0,0)になっています。
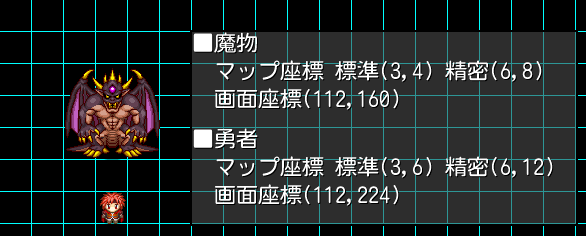
マップ座標は大きいキャラチップのキャラクターであっても、配置されている足下中央の1マスが基準となります。
マップ座標の精密では足下中央の1マスの左上があるマスの座標を取得します。
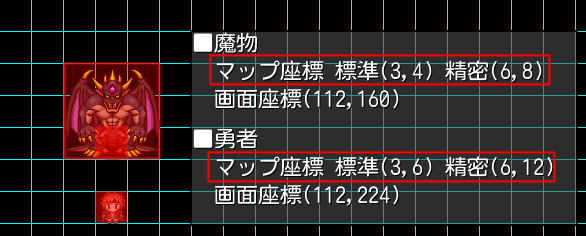
また、キャラクターの移動幅を0.5マス単位にして、下の画像のように0.5マス単位の場所にキャラクターがいる場合に標準座標を取得すると、キャラクターの足下中央1マスの左上が入っているマスの座標となります。
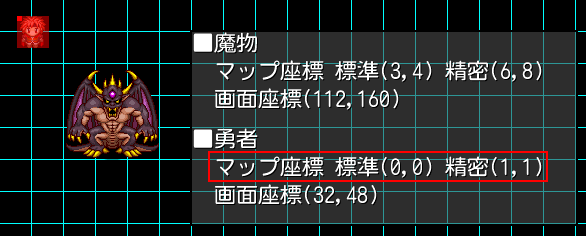
画面座標もマップ座標と同じようにキャタクターの足下中央の1ピクセルを基準として取得します。
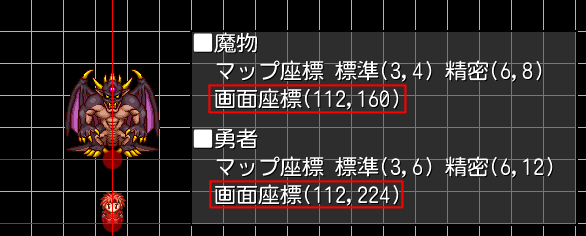
主人公が待機時に足踏みするようにしたい
主人公の動作アニメはデフォルトでは移動時以外はアニメーションしません。
クラシックな2DRPG的な「足踏みアニメ」や「キャラチップ画像の特殊機能」を使って待機アニメをさせるには、「イベント制御 キャラ動作指定」で「主人公」に「待機時アニメON」を設定する必要があります。
ゲーム中で一度実行すれば、「待機時アニメOFF」を実行するまで継続されます。
また「仲間」と隊列を組んで歩かせている場合には、「仲間」も「イベント制御 キャラ動作指定」で「待機時アニメON」を設定する必要があります。
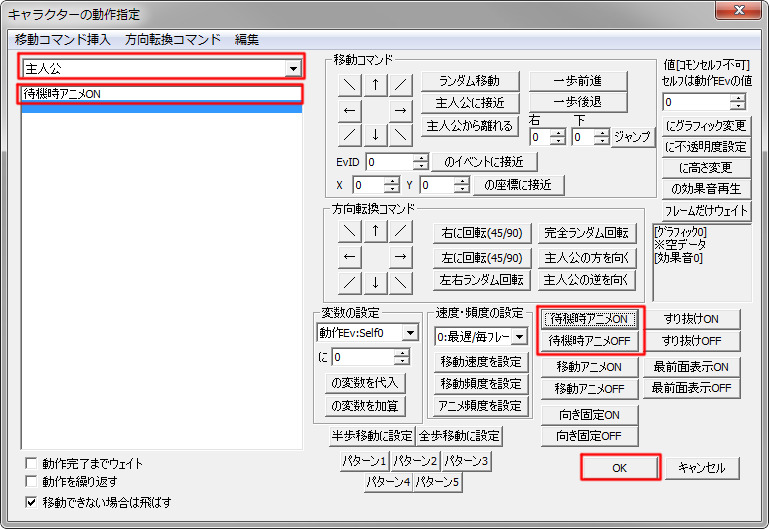
文章表示
「文章の表示」や「文字列ピクチャ(文字列をピクチャとして表示)」の「文字列」を制御・装飾するには「特殊文字」を使用します。
文字の色を変更したい
「システムデータベース 12:文字色」で好きな色を設定して、「特殊文字 フォントカラーを変更」で文字色を変更することができます。
顔グラフィックを表示したい
「システムデータベース 24顔グラフィック名」で画像を設定していきます。
「イベントコマンド 文章の表示」で行頭に「@」を入力して、続けて、「システムデータベース 24顔グラフィック名」で設定してある番号を入力すると、メッセージ表示の際に「顔グラフィック」が表示されます。
事前に画像を「システムデータベース 24顔グラフィック名」にて登録しておく必要があります。
アイコン画像を表示したい
キャラクターの名前を表示したい
主人公や仲間キャラクターの名前を文章中に表示する場合に、名前が固定の場合はそのまま名前の文字を入力すればいいですが、プレイヤーに名前を入力させたりする場合には、「可変データベース 主人公ステータス」に名前の文字列が格納されていますので、「特殊文字」を使うことによって表示することが出来ます。
\cdb[タイプ番号:データ番号:項目番号]という書式で、「可変データベース 主人公ステータス」の一番最初に登録されているキャラクターの名前を表示したい場合は\cdb[0:0:0]となります。
2番目のキャラなら \cdb[0:2:0]と、3番目のキャラなら\cdb[0:3:0]となります。
文章の表示で、「お前が\cdb[0:0:0]か!」という形で書けばOKです。
同じようにデータベースに登録されているものであれば、「アイテム名」「モンスター名」「技能名」なども、「特殊文字」を使って文章表示やピクチャの文字列表示で表示することが出来ます。
また、主人公や仲間キャラクターの名前に関しては、「イベントコマンド コモンイベント」から「コモンイベント 23メンバー情報取得[文字列]」を使用することで、指定のパーティーメンバーの名前・肩書き・レベルなどの各種パラメータを、変数に取得することもできます。
文章表示の際に、この変数を「特殊文字」を使って表示することもできます。
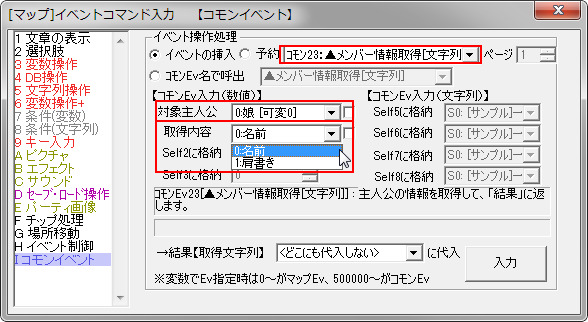
イベント
イベントの起動順序って?
「マップイベント」 自動&並列実行で起動、両者混合でイベントID順に実行。
↓
「コモンイベント」 自動実行で起動のみのイベントID順。
↓
「コモンイベント」 並列実行で起動のみのイベントID順。
ちなみに「マップイベント」で複数ページがあり、同一起動条件の場合は、後ろのページ数の内容のみ実行されます。前のページ数の内容は実行されません。
イベントの起動条件って?
イベントを実行する場合に、下記のような条件を指定して起動させることができます。
- 「決定キーで実行」
イベントの上(すり抜け可能なイベントの場合)、またはイベントの目の前で「決定キーを押す」ことでイベントが起動します。
すり抜けるイベントに対しては、主人公の当たり判定の右側だけ、あるいは左側だけ重なっている状態では起動しません。
すり抜け可能なイベントは、「イベントの画像を設定していない」「オプションですり抜け可能としてある」「動作指定ですり抜けONとした」イベントになります。 - 「自動実行」
条件を満たすと自動的に実行されます。
実行中は、他のイベントは起動しません(「並列実行」のものを除く)。 - 「並列実行」
条件を満たしている限り繰り返し実行されます。
実行中でも他のイベントが起動できます。
なお、「並列実行イベント」から「イベントの挿入」をした場合、挿入されたイベントは「並列実行イベント」として動作します。 - 「プレイヤー接触」
プレイヤーからイベントに接触したときだけ起動します。
イベントから接触されても起動しません。
「プレイヤー接触」では、主人公のX座標と完全に一致して重なっている場合に起動します。 - 「イベント接触」
プレイヤーからイベントに接触したとき、またはイベントからプレイヤーに接触したときに起動します。
イベントとプレイヤーが重なっている場合、何度もイベントが発生します。
「イベント接触」では、主人公の当たり判定のいずれか1/4マスが重なっている場合に起動します。
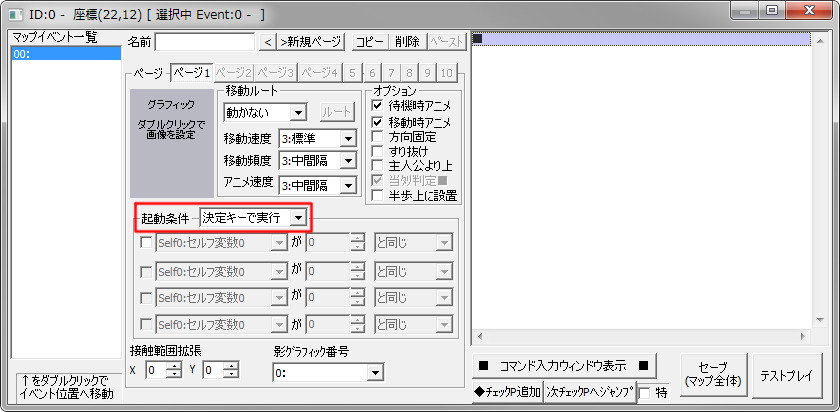
ちなみに「マップイベント」で複数ページがあり、同一起動条件の場合は、後ろのページ数の内容のみ実行されます。前のページ数の内容は実行されません。
コモンイベントの起動条件って?
コモンイベントを実行する場合に、下記のような条件を指定して起動させることができます。
- 「呼び出しのみ」
別イベントから呼び出されたときのみ起動します。 - 「自動実行」
1つの「通常変数・予備変数」の値を条件として、条件が満たされたときに実行される。
実行中は他のイベントは起動しない。 - 「並列実行」
1つの「通常変数・予備変数」の値を条件として、条件が満たされたときに実行される。
実行中でも他のイベントが起動する。 - 「並列実行(常時)」
条件に関わらず「並列実行」される。
実行中でも他のイベントが起動する。
※「並列実行」のイベントは、条件が満たされなくなった段階で、たとえイベントの途中であっても処理が中断されてしまいます(ただし、処理高速化の副作用で、変数操作などの「絶対にウェイトが入らないコマンド」は続けて処理されてしまいます)。
また、イベントの途中でマップ移動した時も処理が中断され、条件を満たす場合は初めから再開されます。

マップ間の移動イベントを作りたい
アイテム入手イベントを作りたい <基本システム>
選択肢イベントを作りたい
キー入力判定をしたい
年月日時分秒を取得したい
- 「システム変数 77現在の[年]」
- 「システム変数 78現在の[月]」
- 「システム変数 79現在の[日]」
- 「システム変数 80現在の[時]」
- 「システム変数 81現在の[分]」
- 「システム変数 82現在の[秒]」
特定の味方キャラがパーティー内にいるか知りたい <基本システム>
「イベントコマンド コモンイベント」から「コモンイベント 22メンバー情報取得[数値]」を使用することで、指定のパーティーメンバーがいるか・いないかを取得することができます。
他にレベルなどの各種パラメータを取得することもできます。
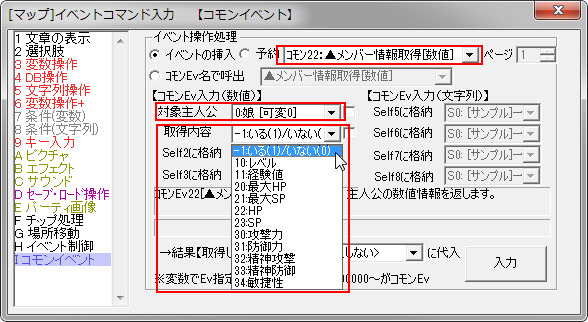
味方キャラやマップイベントの座標を取得したい
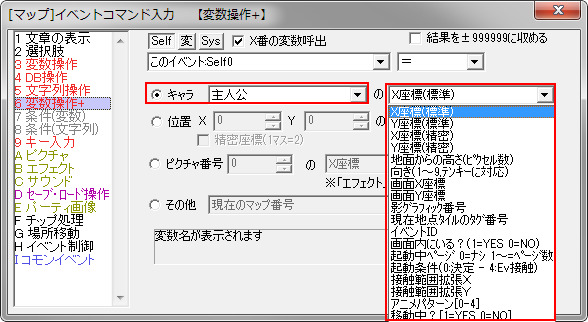
味方キャラやマップイベントの表示座標を変更したい
「イベントコマンド 場所移動」で変更できます。
決まった動きを繰り返すイベントキャラを作りたい
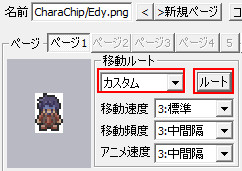
左右に巡回する兵士や同じところをグルグル回る犬など、指定した動きを繰り返して動作するキャラクターを作りたい場合は、イベントの移動ルートの設定で「カスタム」を選択します。
その後、「ルート」ボタンを押し、「動作指定」で繰り返したい動きを入力します。
また、「イベントコマンド イベント制御 キャラ動作指定」を使うと、途中から決まった動きを繰り返すキャラクターに変更することも出来ます。
NPCの移動範囲を制限したい
ランダムに歩行させている村人などのNPCが、特定の場所に移動しないように制限したい場合があると思います。
ウディタには明確にそういった機能はありませんが、イベントを設置する際に「画像を設定していないイベント」にすることで、同様の効果を得ることができます。

「画像を設定していないイベント」は主人公側には透明のイベントとなり、当たり判定もありませんが、村人など「NPCのイベント」側からは当たり判定が有効になっているため、「NPCのイベント」に対する壁として機能します。
ただし、「画像を設定していないイベント」のオプションで「すり抜け」をチェックすると、「NPCのイベント」も通過できるようになります。これは「イベントコマンド イベント制御 キャラ動作指定」で「NPCのイベント」を移動させる場合も同様となり、「すり抜け」がオフになっている「画像を設定していないイベント」が途中にあると移動できませんので、うまく移動できない場合は「すり抜け」がオフになっている「画像を設定していないイベント」が設置されていないか確認しましょう。「画像を設定していないイベント」の「すり抜け」をオンにするか、「イベントコマンド イベント制御 キャラ動作指定」で移動させる「NPCのイベント」の方で「すり抜けON」にすれば解決されます。
また、オプションの「当タリ判定■」の設定も有効になりますので、当たり判定の範囲を調整したい場合にうまく使い分けましょう。
例として下図のような囲いの中に「NPCのイベント」を配置し、囲いの出入口に「画像を設定していないイベント」を「NPCのイベント」に対する透明な壁として設置します。
イベントの接触範囲には当たり判定はありませんので壁の効果は得られません。必要なマス分「画像を設定していないイベント」を配置します。
これでテストプレイを行うと、「NPCのイベント」は囲いから出られなくなっているのが確認できます。
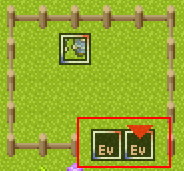
囲いの出入口に透明イベントを配置
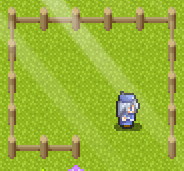
NPCは囲いから出られない
戦闘
戦闘を発生させたい <基本システム>
敵の画像がなぜか微妙に縮小されていて綺麗に直したい <基本システム>
敵の画像サイズが81×120など奇数が入っていると、基本システムの戦闘コモンイベントの仕様で自動で偶数になるように縮小してしまうようです。
画像編集ソフトで画像サイズを偶数になるように変更して保存しなおせば綺麗に表示されます。
お店
お店に商品を追加したい <基本システム>
販売のみ・買取のみのお店を作りたい <基本システム>
店員にカウンター越しから話しかけられるようにしたい
マップエディット時に「タイルセット設定」でお店のカウンターとしているマップチップに「カウンター属性設定」を設定します。
詳しくは、「タイルセット設定 カウンター属性設定」を参照。
マウス操作の判定
「イベントコマンド キー入力」で取得できる内容。
- クリック状態
- 左クリック
- 右クリック
- 中クリック
- マウスX座標
- マウスY座標
- ホイール回転

「イベントコマンド 変数操作+」で取得できる内容。
- ピクチャ番号
- マウスカーソル重なってる?(1=Yes)

- その他
- マウスX座標/Y座標
- マウス左/真ん中/右クリック状態(平常=0、押=1、新押=2)
何も押してないときは0、新しく押された瞬間の1フレームのみ2の値を、それ以降押しっぱなしなら1を取得。 - マウスホイール変化(1フレーム前からの変化値)
- マウスX/Y座標の変化(1フレーム前からの変化値)
マウスのX、Y座標が前フレームからどれだけ変化したかを取得します。
- マウス座標にあるEvID(小さいID優先、なければ-1)
現在マウスカーソルが重なっているイベントのIDを取得。

「システム変数」で取得・設定できる内容。
- 71マウスX位置
- 72マウスY位置
- 73文・選択肢のマウス入力(1なら受付)
- 74マウスポインタ表示する?(1=ON)
エラー対応
ウディタの実行時にエラーメッセージが表示され、エラーの原因を探りたい時に下記のサイトを参考にしてみましょう。
