シナリオができたら、今度はシナリオに登場した設定にあわせて、画像やサウンドなどの素材集めをするところなのですが、いい加減ウディタでの操作をしていきたい所だと思うので、一旦ウディタ上でのゲームの基本設定を行う作業をしていきましょう。
目次
ゲーム基本設定を行う
それでは、ウディタを起動しましょう。

下記のようなダイアログが出るかもしれませんが、OKボタンを押して無視して大丈夫です。
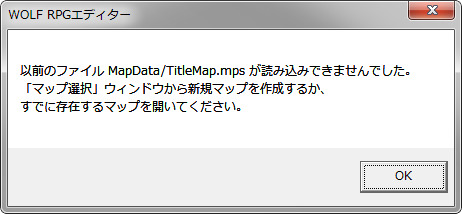
「ゲーム設定」のところから「ゲーム基本設定を開く」を選択します。
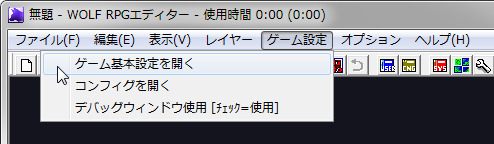
「ゲーム基本設定」のウィンドウが表示されます。
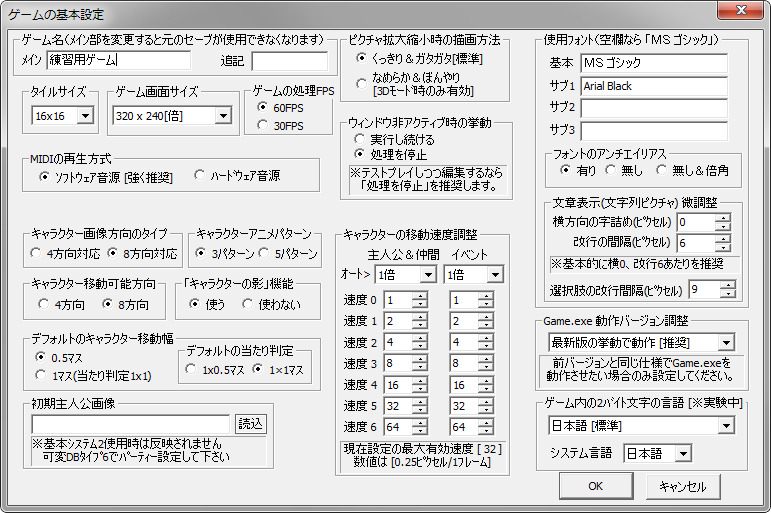
今回は画像のような設定をしてOKボタンを押します。
詳しい項目の説明は下記になります。
ゲーム名
- ウィンドウモードでゲームプレイ時にウィンドウのタイトルバーに表示されるタイトル名になる。
- ゲームデータ作成時にデフォルトのフォルダ名になる。
「ゲームデータ作成」とは制作したゲームを配布形式に変換することをいいます。「ファイル>ゲームデータの作成」にて実行可能。
追記
ゲームのバージョン番号などの表記に使用します。
タイルサイズ
マップを構成するマップチップ(タイルセット)素材の1マスのサイズを指定します。
キャラクターが移動する際の移動幅のや接触判定(当たり判定)の基準にもなります。
- 16×16
ウディタのデフォルト素材はこのサイズが基準になっています。
レトロゲームなどを表現するのにちょうどよく、素材の自作などもしやすいと思われます。
ネット上で素材を探す際は古いサイトや海外サイトで見つけやすいサイズです。
RPGツクール2000,2003などと同じサイズです。 - 32×32
現在ではよく利用されるサイズになります。
ネット上でも日本国内では探しやすいサイズで、有料素材などもあります。ただし、マップチップ(タイルセット)素材自体がレアな素材種なので、目的の素材を探すのは難しい場合があります。
RPGツクールXP,RPGツクールVX,VXAceと同じサイズです。 - 40×40
ウディタ独自のサイズのため、ほとんど素材は存在していません。
自作するか規約上問題のない素材をリサイズして使用する必要があります。
ちなみに現在主流のRPGツクールMVのサイズは48×48です。
ゲーム画面サイズ
ゲームの画面サイズを指定します。
従来のウディタではタイルサイズとゲーム画面サイズはセットで指定されていましたが、現在は別々で指定することができます。
ウディタでは市販のゲームのようにゲームプレイ画面で画面サイズの変更はできません。ここで一度設定したサイズがゲーム固定の画面サイズになります。
製作途中でゲーム画面サイズを変更するにはマップの見直しや、各種画像素材の再検討、GUI(メッセージウィンドウやメニュー画面など)を自作している場合はそれらの再調整が発生する場合があるので、慎重に決める必要があります。
- 320×240(倍)
320×240の実寸サイズで表示されると小さすぎるため、実際のゲーム画面では2倍に拡大表示される。
レトロゲームっぽい雰囲気を表現するのに最適。
ウディタのゲームをブラウザやスマートフォンアプリで遊ぶことができるサービス「Plicy」を利用する場合にスマートフォンアプリでは、この画面サイズに最適化されているとのこと。 - 640×480
従来のPC用ゲームでよく使われていたサイズです。
ウディタでは一番よく使われているサイズだと思います。 - 800×600
従来のPC用ゲームでよく使われていたサイズです。 - 854×480(16:9)
- 960×720
- 960×540(16:9)
- 1024×768
- 1024×576(16:9)
- 1280×960
- 1280×720(16:9)
高解像度のゲーム画面とする場合には、主流なサイズです。
WEBサイトや動画コンテンツなどもこのサイズを基準に作られている場合が多いです。
16:9というのは画面の縦横比で、16:9はワイドサイズと呼ばれることがあります。
近年の大抵のモニターの縦横比はこの16:9のため、ゲームをフルスクリーンで表示させた際に余白ができずにぴったり収まります。
ゲームの処理FPS
60FPS/30FPS
FPS(Frame Per Second)とは1秒間あたりの描画回数になり、数値が大きいほどなめらかに表示されますが、その分動作に負荷がかかります。
MIDIの再生方式
ソフトウェア音源/ハードウェア音源
ハードウェア音源にすると、プレイするパソコン環境によって音が変わったりするので、他者への配布を考えている場合はソフトウェア音源(ウディタに内蔵されている音源)を使用しましょう。
キャラクター画像方向のタイプ
4方向対応/8方向対応
使用できるキャラチップ画像の規格が変わるため、キャラクター画像方向のタイプにあわせて、 ゲーム中で使用するすべてのキャラチップ画像をこちらに統一して準備する必要があります。
- 4方向対応
(上)(下)(左)(右)の4方向分のキャラクター画像が必要。
ネット上では一番見つけやすい規格です。 - 8方向対応
(上)(下)(左)(右)(左上)(右上)(左下)(右下)の8方向分のキャラクター画像が必要。
国内ではウディタ特有の規格のため、ウディタ界隈で探すことになります。
キャラクターアニメパターン
3パターン/5パターン
使用できるキャラチップ画像の規格が変わるため、キャラクターアニメパターンにあわせて 、 ゲーム中で使用するすべてのキャラチップ画像をこちらに統一して準備する必要があります。
- 3パターン
1方向につき3パターンのアニメをするキャラクター画像が必要。
ネット上では一番見つけやすい規格です。 - 5パターン
1方向につき5パターンのアニメをするキャラクター画像が必要。
素材として公開されているものはなかなか見つけられないと思います。
キャラクター移動可能方向
4方向/8方向
「キャラクタ-画像方向のタイプ」と合わせる必要はなく、4方向のキャラクター画像でも8方向で移動することが可能です。
- 4方向
上下左右のみに移動できる。 - 8方向
上下左右+斜め4方向にも移動できる。
「キャラクターの影」機能
使う/使わない
キャラクターに影を付ける機能を使用する場合はゲーム中で使用するキャラクター画像の規格に合わせた影だけの画像が必要です。
また、この機能を使う場合はキャラクター画像には影を描かない方がいいので、使用する画像素材に影が付いている場合は影を削除する必要があります。
影グラフィックの指定は「システムデータベース」の「9:キャラ影グラフィック名」で設定し、主人公キャラ・仲間キャラ・イベントキャラごとに指定することができます。
デフォルトのキャラクター移動幅
0.5マス/1マス(当たり判定1×1)
0.5マス移動は細かに移動できる分、自由度が高いプレイ体験を与えられますが、マップの障害物に引っかかりやすいので、マップの作り方などに注意が必要です。
デフォルトの当たり判定(キャラクターの当たり判定)
1(横)×0.5(縦)マス/1(横)×1(縦)マス
デフォルトのキャラクター移動幅で1マス(当たり判定1×1)の場合は変更できません。
主人公の当たり判定はここで指定したものに固定され、
イベントの当たり判定はイベントエディタのオプション「当タリ判定正方形」で変更も可能。
初期主人公画像
ファイルを指定。
基本システムを使用する場合は別のところで指定するので、空欄のままで構いません。
キャラクターの移動速度調整
主人公&仲間,イベントの移動速度を指定します。
以前のバージョンでの機能再現のための設定とのことなので、変更する必要はなく1倍固定。
ピクチャ拡大縮小時の描画方法
くっきり&ガタガタ[標準]」/なめらか&ぼんやり[3Dモード時のみ有効]
画像を拡大縮小表示する際の描画方法を指定します。
ドット絵の表現を重視した作品では「くっきり&ガタガタ」を使用することでキレイに表示されます。
ウィンドウ非アクティブ時の挙動
実行し続ける/処理を停止
ゲームウィンドウがアクティブじゃない場合のゲームの動作を指定します。
使用フォント(空欄なら「MS ゴシック」)
基本,サブ1,サブ2,サブ3
起動するPCに使用フォントがインストールされていない場合は自動で「MS ゴシック」になります。
ゲーム等に使用でき、同梱配布可のフォントを使用する場合はゲームデータを配布する際に同梱する必要があります。Game.exeと同じ場所にフォントファイルを置きましょう。
サブフォントは、文字を表示する際に特殊文字 \font[1] でサブフォントの番号を指定することで一時的に使用することができます。同じ文章中で基本フォントに戻す場合は \font[0] を入力します。
フォントのアンチエイリアス
有り/無し/無し&倍角
フォント、文字をなめらかに表示する設定です。
- 有り
アンチエイリアスが有効になりなめらかなでキレイな文字になります。
ただし文字を小さく表示した場合は潰れて見にくくなります。 - 無し
アンチエイリアスがされずドットがはっきりした文字になります。
フォントの種類によっては汚く見える場合があります。 - 無し&倍角
アンチエイリアスがされずドットがはっきりした文字になり 、通常の二倍表示の文字になります。
レトロ風のゲームを再現するのに有効です。
文章表示(文字列ピクチャ)微調整
「横方向の字詰め(ピクセル)」/「改行の間隔(ピクセル)」/「選択肢の改行間隔(ピクセル)」
- 横方向の字詰め(ピクセル)
文字同士の横の間隔です。
文←(この間隔)→字 - 改行の間隔(ピクセル)
文章の縦の間隔です。
文章1
↑
(この間隔)
↓
文章2 - 選択肢の改行間隔(ピクセル)
選択肢ウィンドウが表示されるときの選択肢同士の間隔です。
はい
↑
(この間隔)
↓
いいえ
フォントのアンチエイリアス
「有り」/「無し」/「無し&倍角」
文字を綺麗に表示させたい場合は「有り」を選択。
レトロゲームのような表示にしたい場合は「無し」/「無し&倍角」を選択。
Game.exe 動作バージョン調整
基本的には「最新版の挙動で動作」のまま変更する必要はありません。
ウディタのバージョンによって動作が違う場合があるため、制作中のゲームでウディタのバージョンアップを行った際などに動作の変化を防ぐためや、その動作を意図的に使用したい場合に指定します。
詳しくはマニュアルを参照してください。
ゲーム内の2バイト文字の言語[※実験中]
日本語/ハングル文字/中国語/繁体字/中国語/簡体字/1バイト文字のみ[英語など]
日本語以外の言語でゲームを作成する場合に指定します。
システム言語
日本語/英語
タイトルバーとエラーメッセージで使用される言語を指定します。
プレイヤーのシステムロケール(Windowsの言語設定)が「日本語」以外の環境なら、自動的にシステム言語「英語」でプレイされます。
コンフィグ設定を行う
ゲームプレイ時の動作を自分のPC環境などに合わせて設定します。
テストプレイを行う際に何度となくゲームを実行する必要がありますので、ノートPCや古いPCなどで動作が重い場合などに負荷がないよう調整するものです。
これはプレイヤー側がゲームに同梱される「Config.exe」を実行して、自分のPC環境でゲームが快適に遊べるように調整する機能と同じものです。

「ゲーム設定」のところから「コンフィグを開く」を選択します。
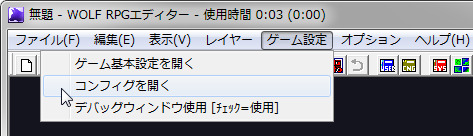
「ゲーム設定(コンフィグ)」のウィンドウが表示されます。
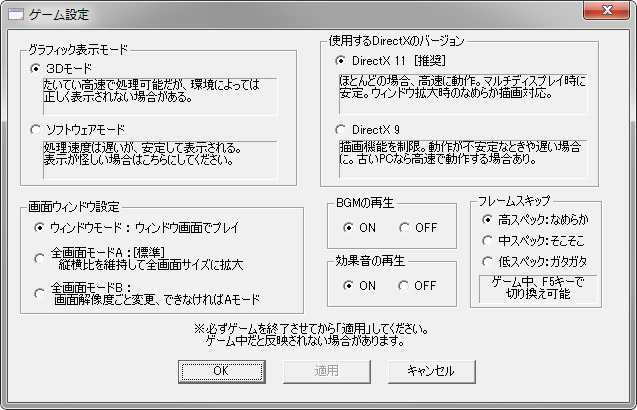
ゲーム制作時 には「画面設定」だけは「ウィンドウモード」を選択した方が作業しやすいです。
ほぼゲームが完成して、通しプレイなど長時間テストプレイをするときは「全画面モード」を利用するというかんじに使い分けしていきましょう。
また、ゲームプレイ時にF4キーやF11キーを押すことでゲームのウィンドウサイズを変更したり、全画面表示にすることができます。
基本システムの設定を行う
「ゲーム基本設定」でゲームの動作に関わる基本的な設定、「コンフィグ」でゲームプレイ(テストプレイ)に関わる動作設定を行ってきました。
今度はゲームの内容・世界観に関する設定を行っていきます。
はじめに記載したとおり、ウディタは色々なゲームシステムを自由に組み込むことができる設計思想であり、そこに RPG作成向けのゲームシステムである「基本システム」が同梱された形になっています。ここからの内容はこの「基本システム」を使用した場合のみに必要な内容になります。
本記事はウディタの「基本システム」を使用したゲーム制作の手順を紹介しているわけですから、ようやく本題にというところです。
まずは、「表示」から「ユーザーデータベース」を選択します。
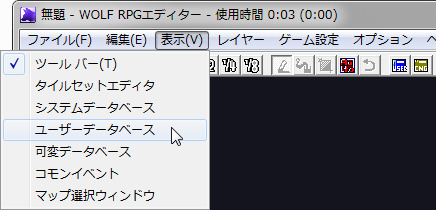
もしくは「ツールバー」のアイコンから「ユーザーデータベース」を選択します。
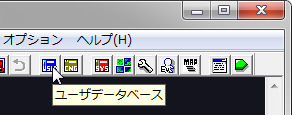
「ユーザーデータベース」のウィンドウが表示されます。
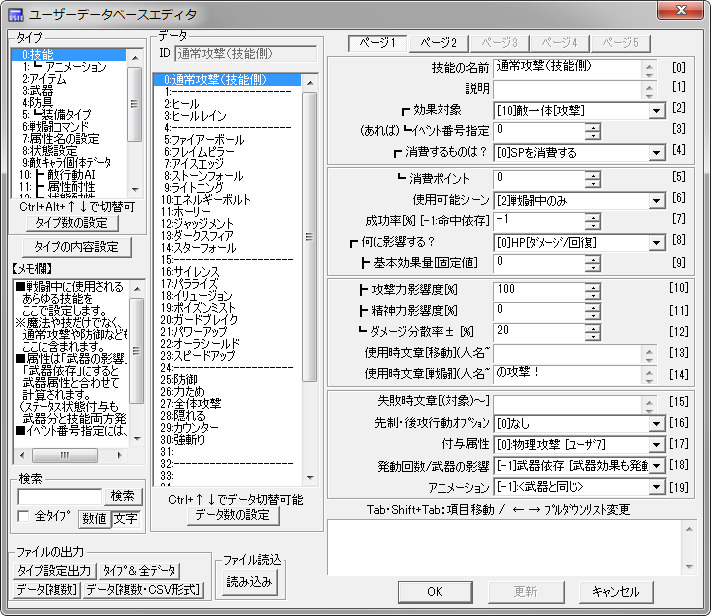
「タイプ」のリストをスクロールさせて、「15:用語設定」を選択しましょう。

ここではメニュー画面のメニュー名称やお金の単位、キャラクターのステータス名称、装備欄の名称、システムメッセージの文言などを決めることができます。
各項目の詳細はユーザーデータベース「用語設定」を参照してください。
ウィンドウの右上にはページボタンがあり、黒字になっている部分が設定項目があるページになりますので、チェックしていきましょう。

設定しておきたい箇所は好みによりますが、今回の制作では下記のようにしてみました。
- ページ1
[メニュー]技能 → 特技
[ステータス]お金の単位 → 円 - ページ2
[装備]装備欄3<防具> → 服
[装備]装備欄4<防具> → 帽子
[装備]装備欄5<防具> → アクセサリー
[セーブ]セーブデータ名称 → 冒険の書
設定ができたら、ウィンドウ右下の「OK」か「更新」ボタンを押して、設定内容を保存しましょう。

ちなみに「用語設定」の下にある「画像/音声基本設定」「システム設定」では下記のような設定を行うことが出来ます。
- 画像/音声基本設定
ウィンドウ画像やカーソル画像の変更、各種システム効果音の変更が可能。 - システム設定
アイテムの最大所持数やキャラタクーの能力の最大値の設定、メニューコマンドの並びや種類の変更、戦闘時のルール設定やダメージ設定などを行うことができます。
詳細はユーザーデータベース「画像/音声基本設定」「システム設定」を参照してください。
まとめ
これでゲームの基本的な設定は完了しました。
これから、キャラクターやマップ、特技、アイテム、敵などの設定も制作を進めながら行っていきます。
続いて、「STEP6 素材を準備しよう」に進みましょう。
