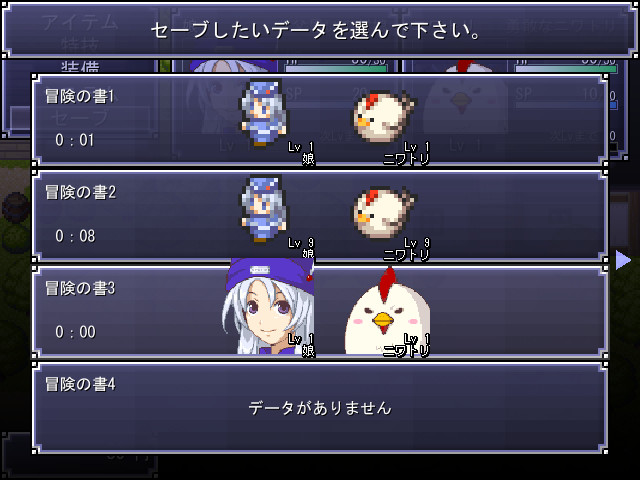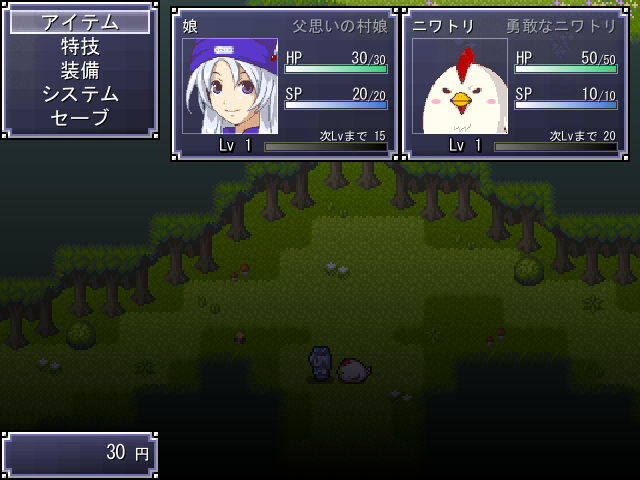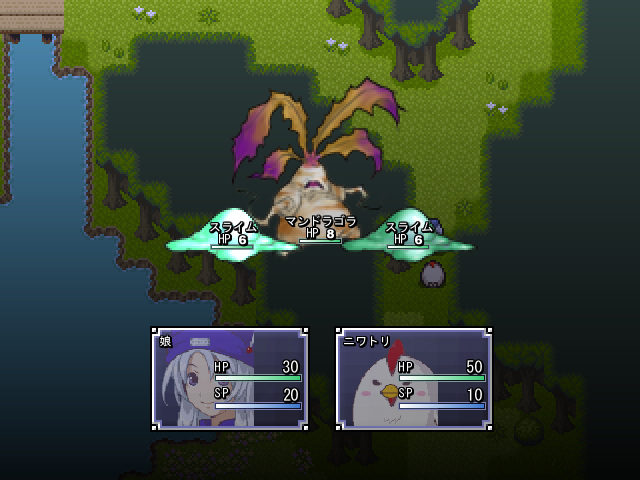キャラクターの台詞などを表示する際にキャラクターの顔グラフィックを表示したい場合があります。
もちろんイベントコマンド「ピクチャ」を使用すれば、簡単に画像を表示できるので、こちらを使用するのもいいのですが、イベントコマンド「文章の表示」の機能として顔グラフィックを表示するものがありますので、今回はこちらを使用して顔グラフィックを表示してみます。
目次
顔グラフィック画像の準備
まずは、顔グラフィックの画像を用意する必要があります。
「基本システム」を使用した場合は表示位置や表示の仕方が固定なので、ある程度の規格が考えられます。
- 「ゲーム画面サイズ320×240」の場合:画像サイズが80×80程度
- 「ゲーム画面サイズ640×480」の場合:画像サイズが160×160程度
この規格はあくまでも平均的な目安で、顔グラフィックが表示される「メッセージウィンドウ」に収まりのいいサイズとなります。このサイズより大きくても小さくても、表示自体には問題ありません。
さて、今回使用する顔グラフィックの画像は、「画像素材まとめ – WOLF RPGエディターWiki」より「たぴす さん」が公開されている素材を使用させていただきます。
さっそく素材をダウンロードして、使いたい画像3枚を選んでみました。ステップアップの本編(STEP1~20)で制作したゲームに登場する「娘」、「父」、「ニワトリ」の顔グラフィックの画像にしていきます。
この画像のサイズは80×80で現在の「ゲーム画面サイズ320×240」にちょうどいいものでした。
これを自分が分かりやすいファイル名に変更し、「Dataフォルダ」内の「Pictureフォルダ」にコピーします。
「Dataフォルダ」内に、新たに顔グラフィック用のフォルダを作成して、そこにコピーしても構いません。
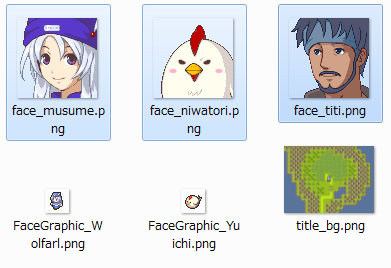
顔グラフィック画像の登録
つづいて、「Dataフォルダ」内のフォルダに格納した顔グラフィック画像をイイベントコマンド「文章表示」で扱うために、顔グラフィック画像を「システムデータベース」に登録しておく必要があります。
「システムデータベース」を開き、「システムデータベース 24:顔グラフィック名」を選択します。
データの0番,1番は予約されいるものですので、変更しないように注意し、空白となっている2番以降を選択し、顔グラフィック画像を登録していきます。
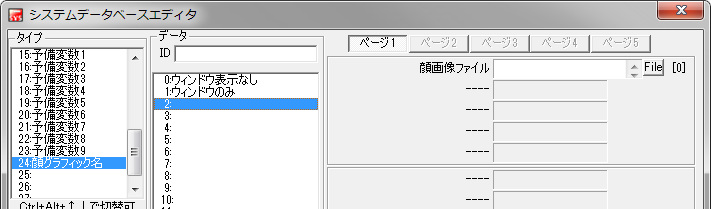
IDに顔グラフィックの分かりやすい名前を入力し、顔画像ファイルの「Fileボタン」を押します。
まずは「娘」の顔グラフィックから登録していきます。
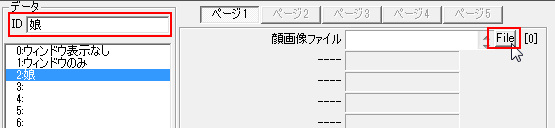
目的の顔グラフィック画像を選び、「OKボタン」を押します。
もし「Pictureフォルダ」ではないフォルダに画像を用意してある場合は、左上のフォルダ選択欄から選択します。
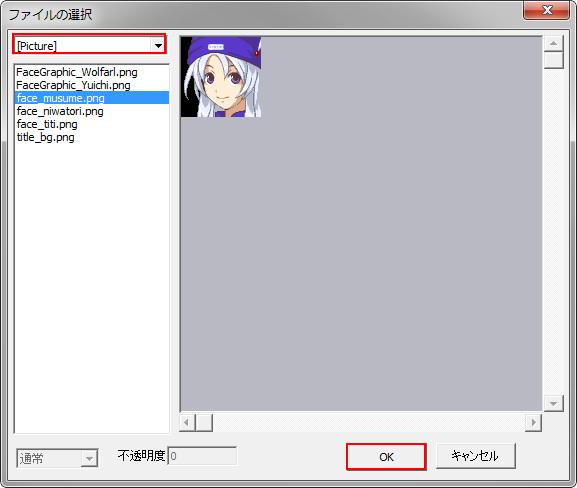
同じように「父」、「ニワトリ」も登録しました。
登録が終わったら、「OKボタン」を押して「システムデータベース」を保存します。
もっと画像を登録したい場合は、「データ数の設定」でデータを増やすことが出来ます。
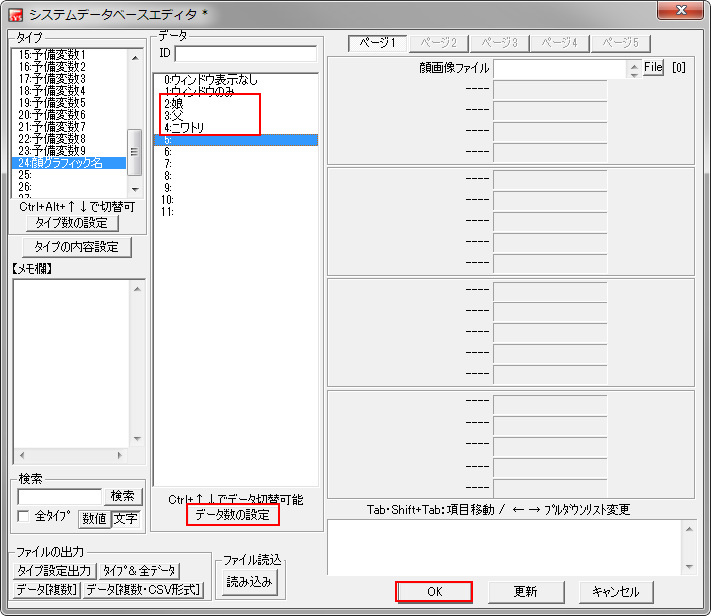
顔グラフィックの表示
顔グラフィックを「システムデータベース」に登録し、準備ができましたので、いよいよイベントコマンド「文章の表示」を使って顔グラフィックを表示させます。
村のマップを選択し、キャタクターの台詞があるような適当なイベントを選びます。
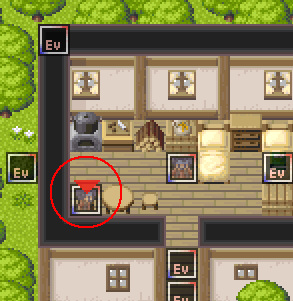
ちょうど、「娘」と「父」が会話をするイベント内容のものです。

最初の「父」の台詞を表示する「文章の表示」を修正していきます。
「文章の表示」の下部に「顔番号確認」があります。
これは、数値を変えることで、「システムデータベース」に登録した顔グラフィックの「番号」と「名前」を確認することができます。
「父」の顔グラフィックは3番と確認できました。
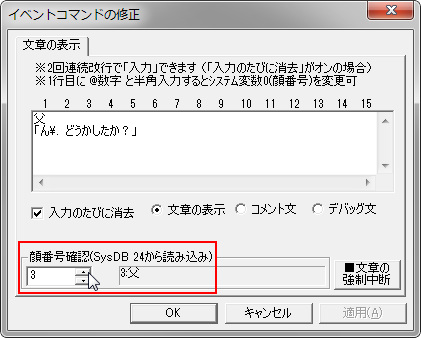
台詞が入力されている部分の一番上に「 @3 」(半角文字)と入力します。
これだけでメッセージウィンドウが表示されると同時に「父」の顔グラフィックが表示されます。
「OKボタン」を押して、「文章の表示」の修正を完了させます。
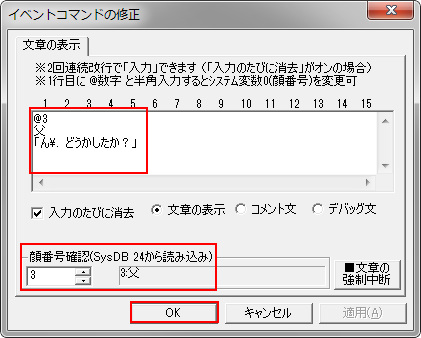
同じように「娘」の台詞部分でも「娘」の顔グラフィックが表示されるようにします。
「娘」の顔グラフィックは2番ですので、「 @2 」(半角文字)と入力します。
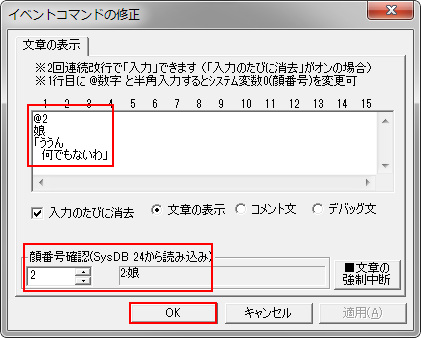
上のイベントには「ニワトリ」がいませんでしたので、別のイベントを選択して、「ニワトリ」の顔グラフィックが表示されるようにしていきます。

「ニワトリ」の顔グラフィックは4番ですので、「 @4 」(半角文字)と入力します。
番号が分かっていれば、いちいち「顔番号確認」を使って番号を確認する必要はありません。

イベントの編集が終わったら、テストプレイで動作を確認してみましょう。
このようにメッセージウィンドウの右に顔グラフィックが表示されました。
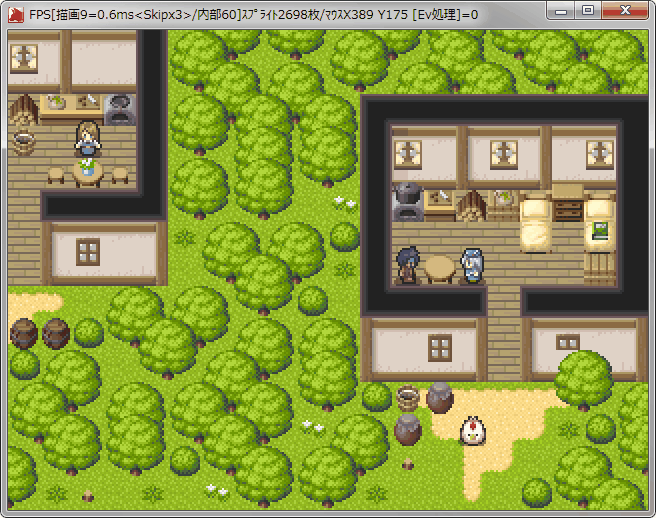
一つ注意としては、イベントコマンド「文章の表示」を使って、顔グラフィックを表示することで、長い文章を表示すると文字と顔グラフィックが重なってしまいます。
メッセージウィンドウに表示できる文字数が少なくなってしまいますので、顔グラフィックを表示する場合はそれを考慮して、文章を入力する必要があります。
ちなみに顔グラフィックを表示するのと同じように、「 @0 」(半角文字)と入力すると、メッセージウィンドウのウィンドウ画像部分が表示されない状態で文章を表示することができます。
「 @1 」(半角文字)はデフォルトの表示で、メッセージウィンドウが表示された状態で文章が表示されるものです。
戦闘画面・ステータス画面の顔画像変更
ついでに主人公・仲間キャラの戦闘画面とステータス画面の顔画像も変更してみましょう。これはSTEP7ですでに設定したことがあります。
「可変データベース 0:主人公ステータス」を選択し、「顔画像 [バトル・ステータス用]」で「Fileボタン」を押して画像を変更します。
「娘」と「ニワトリ」、両方を変更してみましょう。
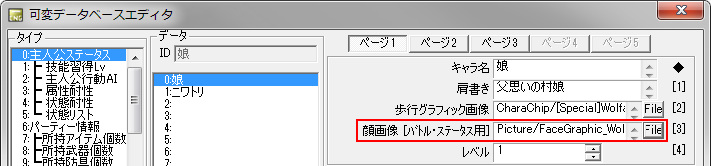
メニューのステータス画面、戦闘画面とこのようになりました。
また、セーブ・ロード画面の画像も変わりました。
以前のセーブデータでは前に設定していた画像が表示されています。
顔画像のファイルを指定しているのは「可変データベース」なので、セーブデータとして保存されているためです。もし顔画像のファイルを「ユーザーデータベース」で指定していた場合は、セーブデータに保存されませんので、すべでのセーブデータの画像が変わることになります。