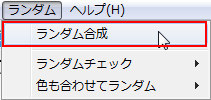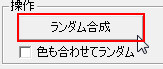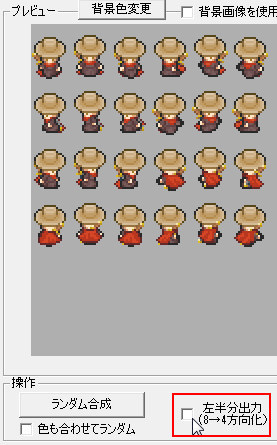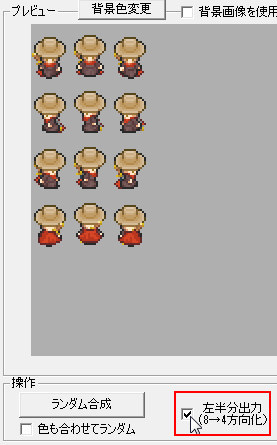キャラクターの歩行画像や顔グラフィックをお手軽に用意したいときは、ウディタのフルパッケージに同梱されている「グラフィック合成器」を使ってみましょう。
「グラフィック合成器」で作成した画像はウディタ以外でも自由に使用出来ますので、単体でダウンロードしたい場合には「WOLF RPGエディターのダウンロード」ページからダウンロードして下さい。
コンテンツ
グラフィック合成器を用意する
「グラフィック合成器」はウディタのフォルダにある「データ集」フォルダの中にあります。

また、「グラフィック合成器」は「ウディタ公式サイト」の【 WOLF RPGエディターのダウンロード 】ページから単体でダウンロードすることもできます。
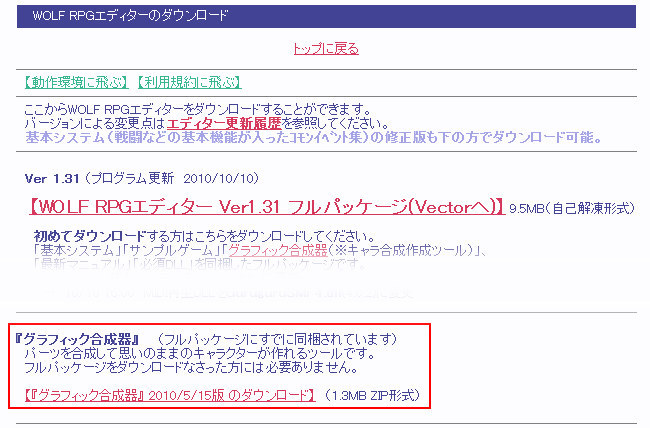
グラフィック合成器を起動する
「グラフィック合成器」フォルダの中にある「CharaGraMaker.exe」が「グラフィック合成器」を起動する実行ファイルになります。

「グラフィック合成器」を起動するとこのような画面が表示されます。左側で各パーツを選択していくことで、右側にパーツが合成されたキャラクター画像が表示されていきます。

グラフィック合成器を使ってみよう
お手軽な「ランダム合成」でキャラクター画像を生成してみましょう。
上部のメニューから「ランダム>ランダムチェック>すべてON」と選択していきます。色もランダムに変更することができます。今回は色はランダムにしません。
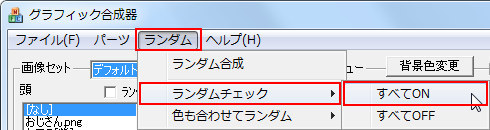
そうすると、すべてのパーツの「ランダム」がチェック状態になります。

この状態で、上部のメニューから「ランダム>ランダム合成」と選択するか、右下の「ランダム合成」ボタンを押します。
プレビューにランダム合成されたキャラクター画像が表示されました。気に入るパターンができるまで、何度でもランダム合成を行うことができます。

もし、一部のパーツだけ変えたくない場合は、そのパーツの「ランダム」のチェックを外せば、そのパーツは固定のままランダム合成することができます。
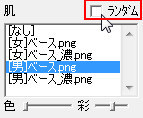
気に入ったキャラクター画像ができたら、保存しましょう。
まずは、自分が作成したいゲームに合わせて、8方向の画像にするか4方向の画像にするか選択します。デフォルトは8方向の画像で、「左半分出力(8→4方向化)」のチェックを入れることで、4方向の画像になりまうす。各方向の画像はウディタで「ゲーム基本設定 キャラクター画像方向のタイプ」の設定と合わせる必要があります。
あとは、「ファイルを保存」ボタンを押します。
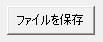
保存場所とファイル名を指定して、「保存」ボタンを押します。
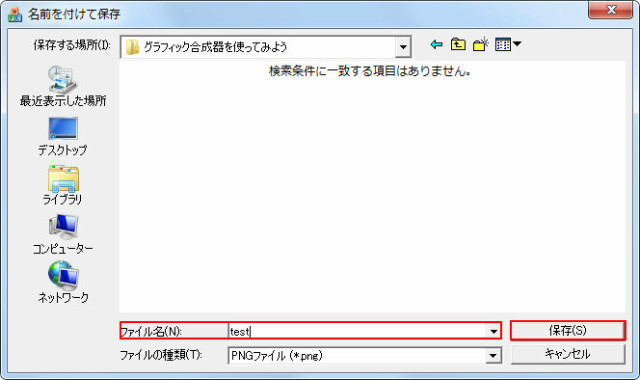
以下のような画像として保存されました。
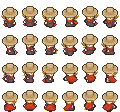
ランダム合成はたいへん便利ですが、ランダム合成を使わずにひとつひとつパーツを組み合わせていくことで、より思い通りのキャラクターを作成することもできますので、試行錯誤しつつキャラクター画像を作ってみましょう。
また、「ウディタ公式サイト」の「素材投稿スレッド」には「グラフィック合成器」用の追加パーツ画像も投稿されていますので、チェックしてみるとほしいパーツが見つかるかもしれません。
「グラフィック合成器」で出力できる画像の規格(パーツの種類やサイズやパーツの重ね順)は自由に追加していくことができますが、デフォルトで3種類の規格が用意されています。
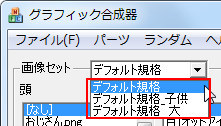


子供サイズです。
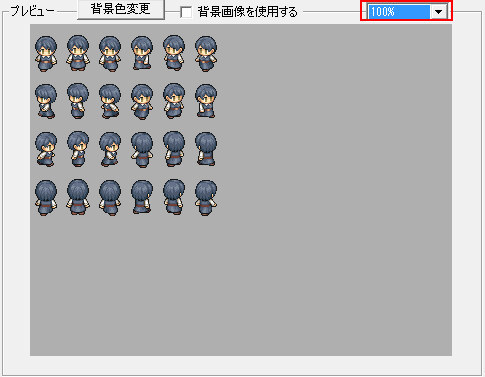
標準で搭載されているパーツ画像が少なめです。
※プレビュー画面に収まらないので、表示倍率を100%にしています。
新しい規格を作ったり、オリジナルのパーツ画像を取り込むことには、「グラフィック合成器」フォルダ内にある「説明書・パーツ規格について.txt」や「Graphics」フォルダにある既存のパーツ画像を参考にしましょう。